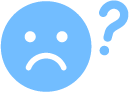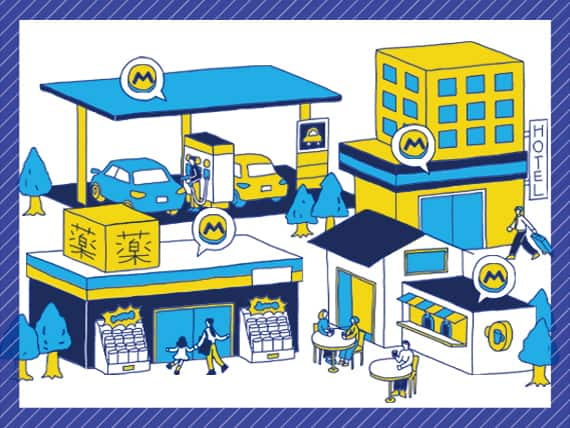ANA Payの使い方
ANA Payの登録方法
ご登録前にご確認ください
 よくあるご質問をご確認ください。
よくあるご質問をご確認ください。
| 媒体 | 決済方法 | iOS | Android |
|---|---|---|---|
| スマートフォン | タッチ決済 | ○ *1 | ○ *2 |
| コード決済 | ○ | ○ | |
| オンライン決済 | ○ | ○ | |
| スマートウォッチ | タッチ決済 | ○(Apple Watch)*3 | ×(スマートウォッチ) |
| コード決済 | × | × | |
| オンライン決済 | × | × |
なお、電子マネー「iD」はFelica(おサイフケータイ®など)搭載端末、「Visaのタッチ決済」はNFC TypeA/B搭載端末でないとご利用できません。
Apple Watchの設定については
 よくあるご質問をご確認ください。
よくあるご質問をご確認ください。


コード払い、バーチャルプリペイドカードにてお支払いください。



ANA Payの登録手順
iPhoneの場合
-
 ストアアプリにて、「ANAマイレージクラブ」と検索し、アプリをダウンロードします。
ストアアプリにて、「ANAマイレージクラブ」と検索し、アプリをダウンロードします。
※同時にANAマイレージクラブへのご入会も必要です。1 -
 「Pay」マークをタップ、もしくは画面上部の「ANA Payをはじめる」をタップします。2
「Pay」マークをタップ、もしくは画面上部の「ANA Payをはじめる」をタップします。2 -
 電話番号を入力し、SMSに届いたメールに記載の認証コードを入力します。
電話番号を入力し、SMSに届いたメールに記載の認証コードを入力します。
※SMS認証コードが届かない場合、 よくあるご質問をご確認ください。
3
よくあるご質問をご確認ください。
3 -
 ANAマイレージクラブにご登録のメールアドレスにて本人認証を行います。認証メールを送信し、届いたメール上のURLにアクセス、もしくはアプリに認証コードを入力します。
ANAマイレージクラブにご登録のメールアドレスにて本人認証を行います。認証メールを送信し、届いたメール上のURLにアクセス、もしくはアプリに認証コードを入力します。
※メールが届かない場合は よくあるご質問をご確認ください。
4
よくあるご質問をご確認ください。
4 -
 メールアドレス認証後「タッチ払いの設定に進む」をタップします。コード決済のみご利用になりたい場合は「いまは設定しない」をタップします。5
メールアドレス認証後「タッチ払いの設定に進む」をタップします。コード決済のみご利用になりたい場合は「いまは設定しない」をタップします。5 -
 ANA PayバーチャルプリペイドカードをAppleウォレットに設定するため、画面の案内に沿って「次へ」をタップします。6
ANA PayバーチャルプリペイドカードをAppleウォレットに設定するため、画面の案内に沿って「次へ」をタップします。6 -
 規約内容をご確認の上、「同意する」をタップします。7
規約内容をご確認の上、「同意する」をタップします。7 -
 Appleウォレットへの設定が完了するまでしばらくお待ちください。8
Appleウォレットへの設定が完了するまでしばらくお待ちください。8 -
 上記画面が表示されたら設定完了です。9
上記画面が表示されたら設定完了です。9 -
 タッチ決済の登録後、Appleウォレット内では上記のようにANA Payが表示されます。
タッチ決済の登録後、Appleウォレット内では上記のようにANA Payが表示されます。
ANA Payの登録方法を動画でご説明します。
ANA Payの登録手順
Android™の場合
-
 ストアアプリにて、「ANAマイレージクラブ」と検索し、アプリをダウンロードします。
ストアアプリにて、「ANAマイレージクラブ」と検索し、アプリをダウンロードします。
※同時にANAマイレージクラブへのご入会も必要です。
※タッチ決済のご利用には「Googleウォレット」アプリが必要です。インストールされているか事前にご確認ください。1 -
 「Pay」マークをタップ、もしくは画面上部の「ANA Payをはじめる」をタップします。2
「Pay」マークをタップ、もしくは画面上部の「ANA Payをはじめる」をタップします。2 -
 電話番号を入力し、SMSに届いたメールに記載のURLへアクセス、もしくはアプリに認証コードを入力します。
電話番号を入力し、SMSに届いたメールに記載のURLへアクセス、もしくはアプリに認証コードを入力します。
※SMS認証コードが届かない場合、 よくあるご質問をご確認ください。
3
よくあるご質問をご確認ください。
3 -
 ANAマイレージクラブにご登録のメールアドレスにて本人認証を行います。認証メールを送信し、届いたメール上のURLにアクセス、もしくはアプリに認証コードを入力します。
ANAマイレージクラブにご登録のメールアドレスにて本人認証を行います。認証メールを送信し、届いたメール上のURLにアクセス、もしくはアプリに認証コードを入力します。
※メールが届かない場合は よくあるご質問をご確認ください。
4
よくあるご質問をご確認ください。
4 -
 メールアドレス認証後「タッチ払いの設定に進む」をタップします。コード決済のみご利用になりたい場合は「いまは設定しない」をタップします。5
メールアドレス認証後「タッチ払いの設定に進む」をタップします。コード決済のみご利用になりたい場合は「いまは設定しない」をタップします。5 -
 ANA PayバーチャルプリペイドカードをGoogle ウォレットに追加するため、iD、Visaのタッチ決済のいずれかを選択します。
ANA PayバーチャルプリペイドカードをGoogle ウォレットに追加するため、iD、Visaのタッチ決済のいずれかを選択します。
※Google Pay設定時にエラーが表示される場合は、再度お試しいただくと問題が解消する場合がございます。6 -
 Google Payの案内画面で「続行」をタップし、Google Payの利用規約を確認の上、操作を進めます。
Google Payの案内画面で「続行」をタップし、Google Payの利用規約を確認の上、操作を進めます。
※Google Payに設定する際、個人情報を入力する場合があります。7 -
 上記画面が表示されたら設定完了です。「完了」をタップし設定を続けます。8
上記画面が表示されたら設定完了です。「完了」をタップし設定を続けます。8 -
 「続けてVisaタッチを設定する」をタップします。9
「続けてVisaタッチを設定する」をタップします。9 -
 画面の案内に沿って進み、上記画面が表示されたら設定完了です。10
画面の案内に沿って進み、上記画面が表示されたら設定完了です。10 -
 タッチ決済の登録後、Googleウォレットでは上記のようにANA Payが表示されます。
タッチ決済の登録後、Googleウォレットでは上記のようにANA Payが表示されます。
ANA Payプリペイドカードがメインカードに設定されていることを確認してからお支払いください。
※メインカードに設定されると画像内、赤枠のマークがiDの場合は黄色、Visaのタッチ決済の場合は黒くなります。