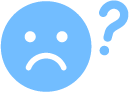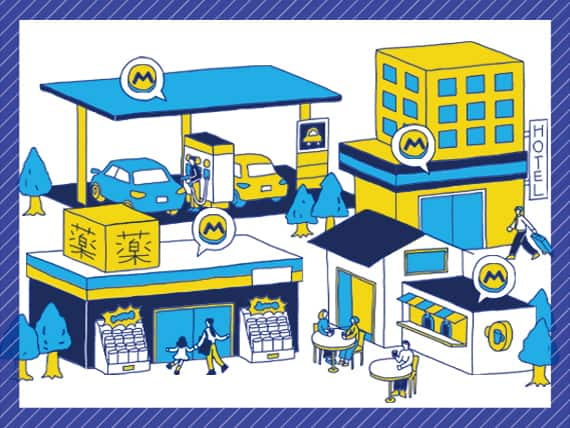ANA Payの使い方
ANA Payのチャージ方法
ご利用にあたって
口座に入った残高をお買い物にご利用いただけます。
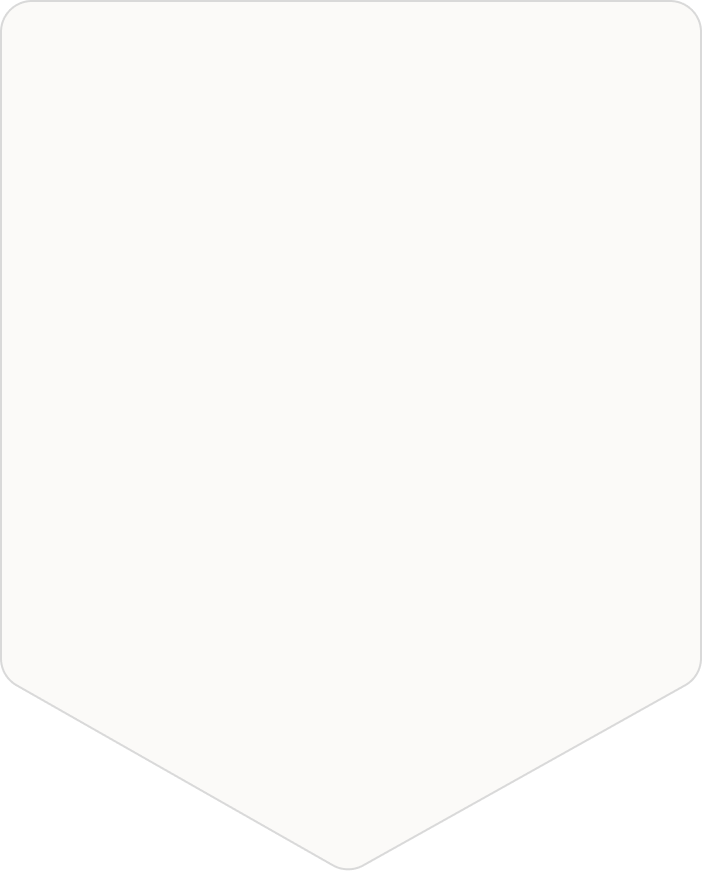




Apple Pay、銀行口座(Bank Pay)、
セブン銀行ATMからチャージ

ANAのマイルチャージ
1マイルからANA Payにチャージしてお買い物にご利用いただけます。




-
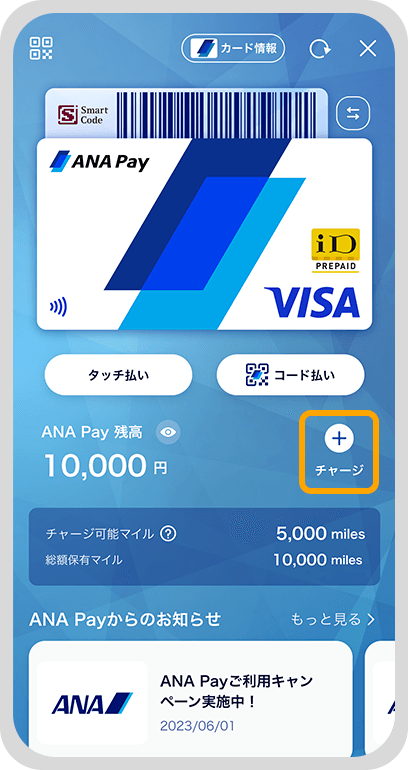 ホーム画面右下の「チャージ」ボタンをタップします。1
ホーム画面右下の「チャージ」ボタンをタップします。1 -
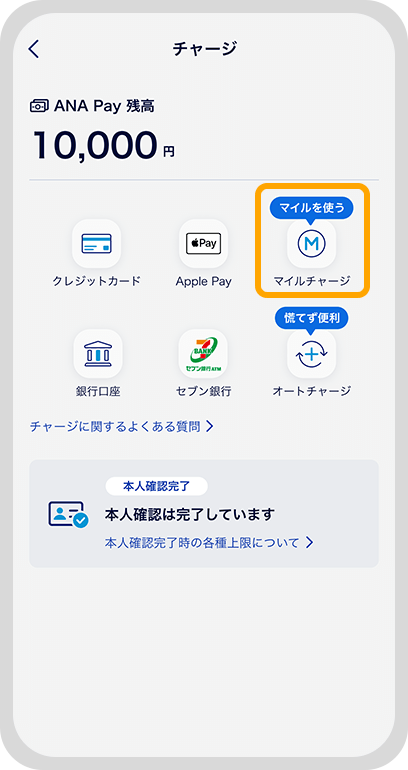 「マイルチャージ」をタップします。2
「マイルチャージ」をタップします。2 -
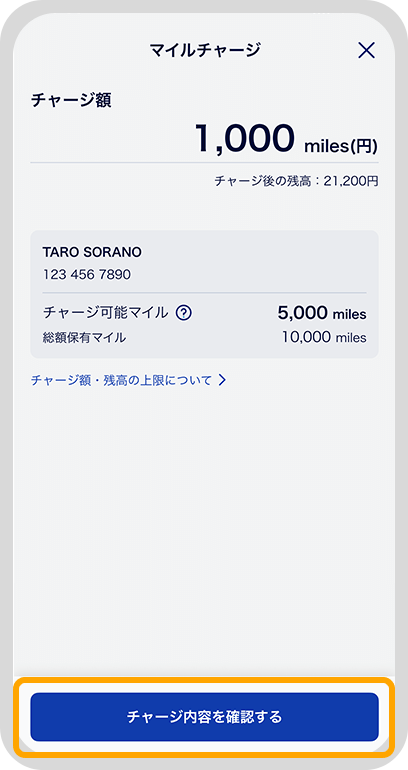 金額を入力し、「チャージ内容を確認する」をタップします。
金額を入力し、「チャージ内容を確認する」をタップします。
注)1マイルからチャージできます。3 -
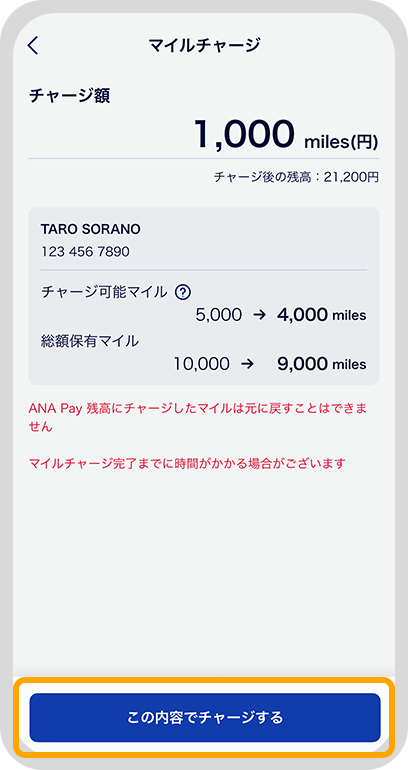 内容をご確認いただき、「この内容でチャージする」をタップします。4
内容をご確認いただき、「この内容でチャージする」をタップします。4 -
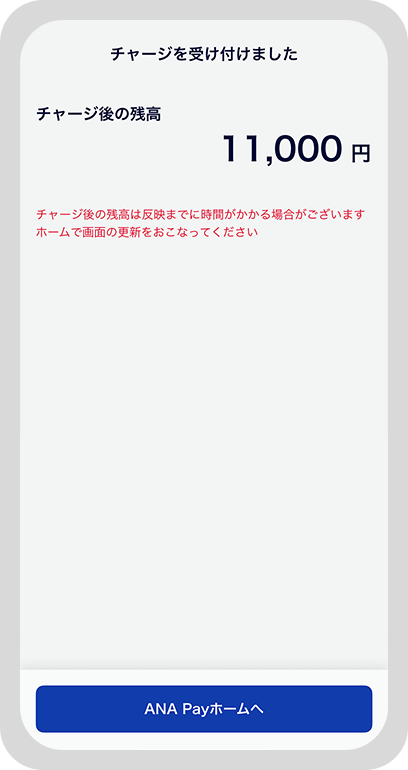 上記画面が表示されたらチャージ完了です。5
上記画面が表示されたらチャージ完了です。5
クレジットカードチャージ
ANA Payへチャージできます。
チャージは1,000円以上から1円単位で可能です。
クレジットカードの登録方法は下記「カード登録の流れ」をご確認ください。

詳細は各クレジットカード発行会社にてご確認ください。

詳細は
 本人認証サービス(3Dセキュア)のご案内にてご確認ください。
本人認証サービス(3Dセキュア)のご案内にてご確認ください。
1,000円ごとに
最大 11マイルが貯まる!








-
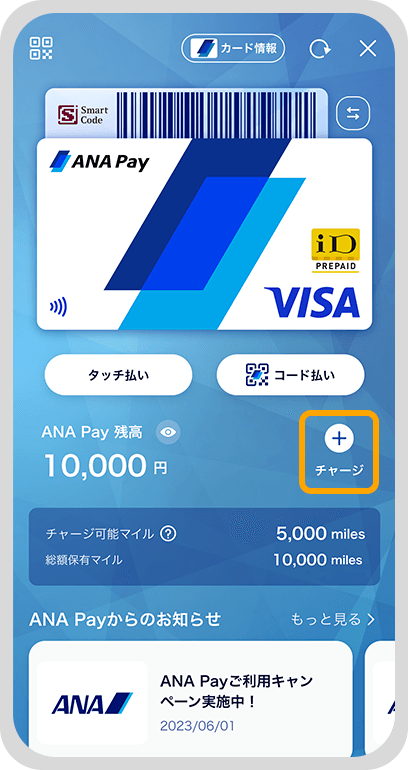 ホーム画面右下の「チャージ」ボタンをタップします。1
ホーム画面右下の「チャージ」ボタンをタップします。1 -
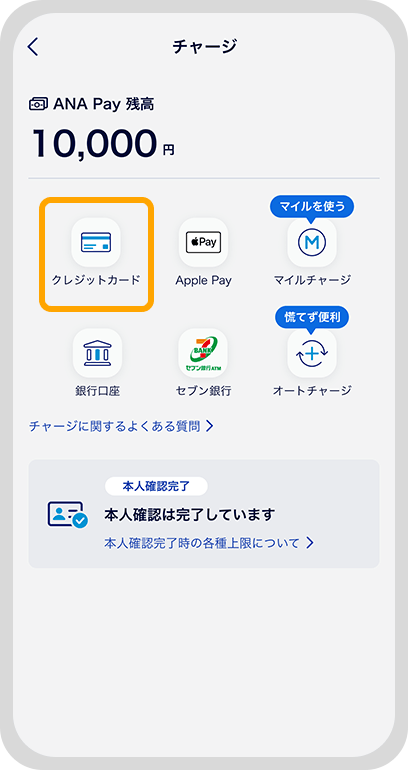 「クレジットカード」をタップします。2
「クレジットカード」をタップします。2 -
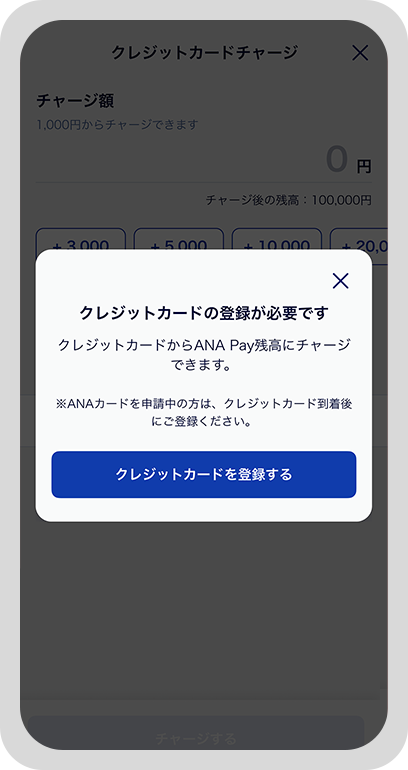 「クレジットカードを登録する」をタップします。 タップ後、クレジットカード登録画面に遷移します。3
「クレジットカードを登録する」をタップします。 タップ後、クレジットカード登録画面に遷移します。3 -
 画面の案内に沿って、ご登録情報を入力します。4
画面の案内に沿って、ご登録情報を入力します。4 -
 3Dセキュア画面に移ります。画面の案内に沿って入力してください。5
3Dセキュア画面に移ります。画面の案内に沿って入力してください。5 -
 上記画面が表示されたら、受付完了です。登録結果については、メールにてお知らせいたします。6
上記画面が表示されたら、受付完了です。登録結果については、メールにてお知らせいたします。6
-
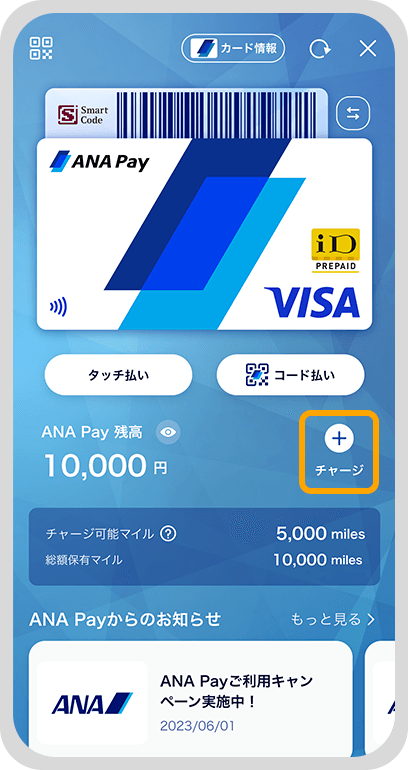 ホーム画面右下の「チャージ」ボタンをタップします。1
ホーム画面右下の「チャージ」ボタンをタップします。1 -
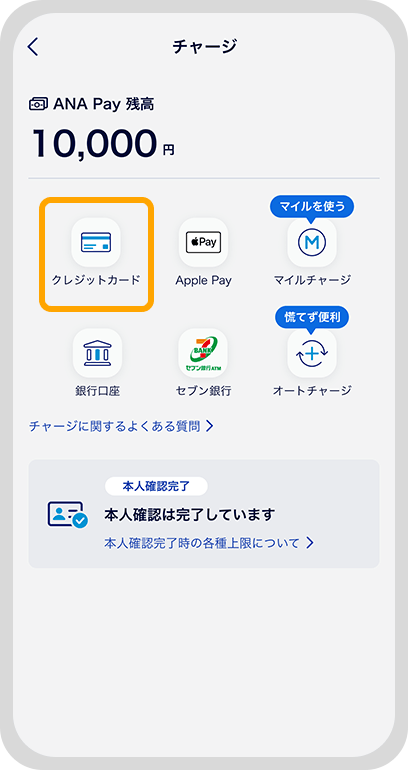 「クレジットカード」をタップします。2
「クレジットカード」をタップします。2 -
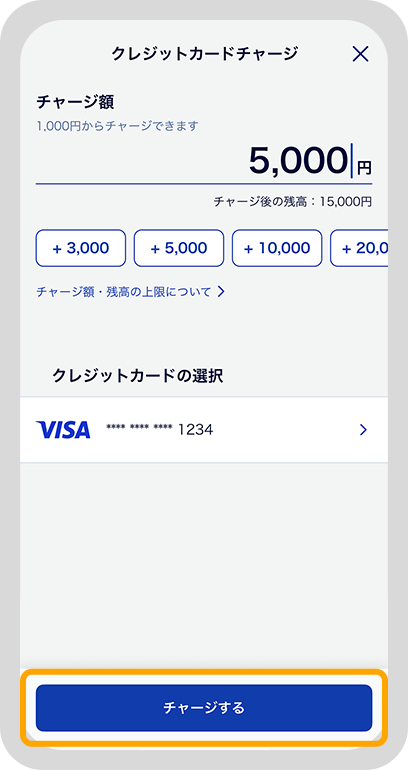 金額を入力し、「チャージする」をタップします。
金額を入力し、「チャージする」をタップします。
注)1,000円以上から1円単位でチャージできます。複数のクレジットカードを登録している場合は、チャージ前にご希望のクレジットカードを選択してください。3 -
 クレジットカード会社の画面へ遷移しますので、 画面の案内に沿ってチャージ手続きを進めます。
クレジットカード会社の画面へ遷移しますので、 画面の案内に沿ってチャージ手続きを進めます。
上記画面表示後、画面を閉じるとANA Pay残高に金額が反映されます。4
オートチャージ(本人確認手続き必須)
クレジットカードチャージのみ対応
お支払い時に残高不足で慌てることなく便利にANA Payをご利用いただける機能です。


-
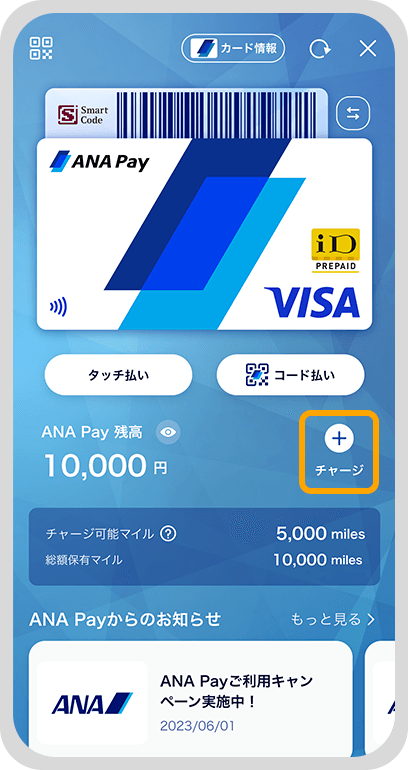 ホーム画面右下の「チャージ」ボタンをタップします。1
ホーム画面右下の「チャージ」ボタンをタップします。1 -
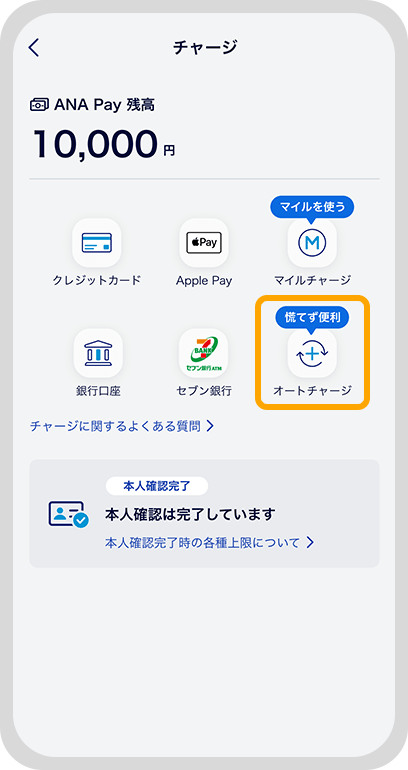 「オートチャージ」をタップします。2
「オートチャージ」をタップします。2 -
 オートチャージ設定画面にて、オートチャージを有効にします。3
オートチャージ設定画面にて、オートチャージを有効にします。3 -
 オートチャージ設定をオンにします と表示されたら「OK」をタップします。4
オートチャージ設定をオンにします と表示されたら「OK」をタップします。4 -
 クレジットカードを複数登録されている場合は、 その中からオートチャージに利用するクレジットカードを選択し、 「オートチャージ設定に進む」をタップします。5
クレジットカードを複数登録されている場合は、 その中からオートチャージに利用するクレジットカードを選択し、 「オートチャージ設定に進む」をタップします。5 -
 「オートチャージ判定残高」をタップし、 オートチャージする条件となる設定金額を選択します。6
「オートチャージ判定残高」をタップし、 オートチャージする条件となる設定金額を選択します。6 -
 「チャージ金額」をタップし、 オートチャージ判定残高を下回った際に チャージする金額を設定したら、設定完了です。7
「チャージ金額」をタップし、 オートチャージ判定残高を下回った際に チャージする金額を設定したら、設定完了です。7
Apple Payチャージ
Appleウォレットに設定済みのANAカードからのチャージでもマイル積算の対象になります。

-
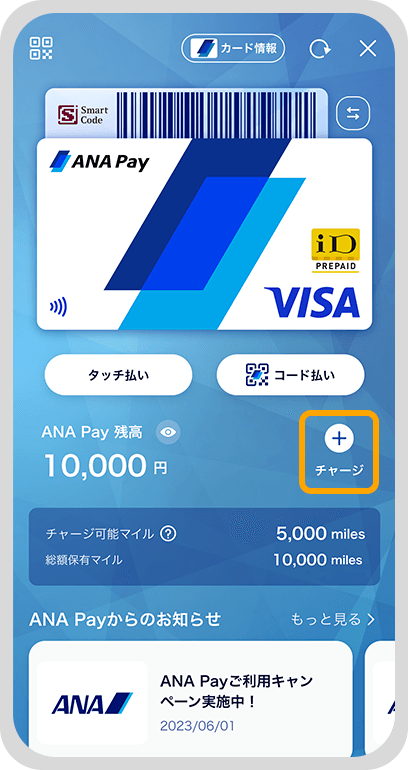 ホーム画面右下の「チャージ」ボタンをタップします。1
ホーム画面右下の「チャージ」ボタンをタップします。1 -
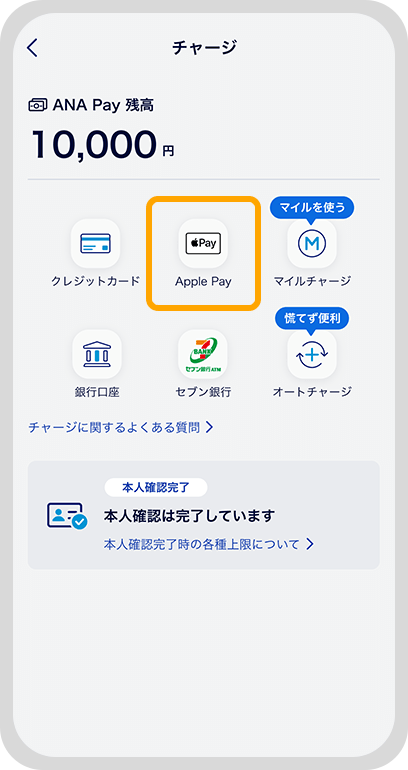 「Apple Pay」をタップします。2
「Apple Pay」をタップします。2 -
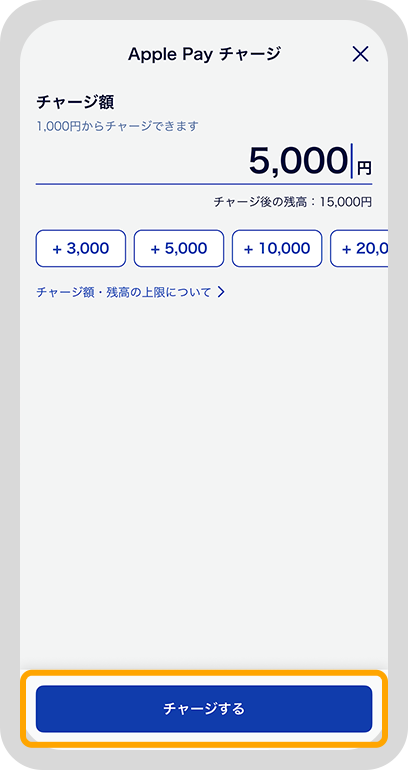 金額を入力し、「チャージする」をタップします。
金額を入力し、「チャージする」をタップします。
注)1,000円以上から1円単位でチャージできます。3 -
 Apple Payの画面案内に沿って、決済をおこないます。4
Apple Payの画面案内に沿って、決済をおこないます。4 -
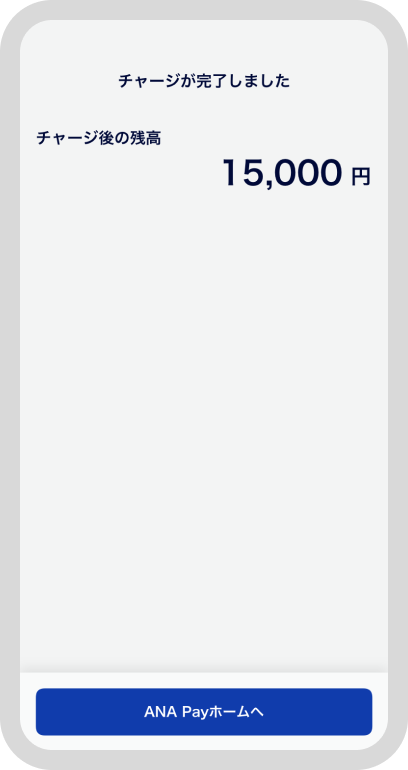 上記画面が表示されたらチャージ完了です。5
上記画面が表示されたらチャージ完了です。5
銀行口座(Bank Pay)チャージ
チャージは1,000円以上から1円単位で可能です。
銀行口座の登録方法は「銀行口座登録の流れ」をご確認ください。
ご利用可能な金融機関は下記の「ご利用可能な金融機関」よりご確認ください。
-
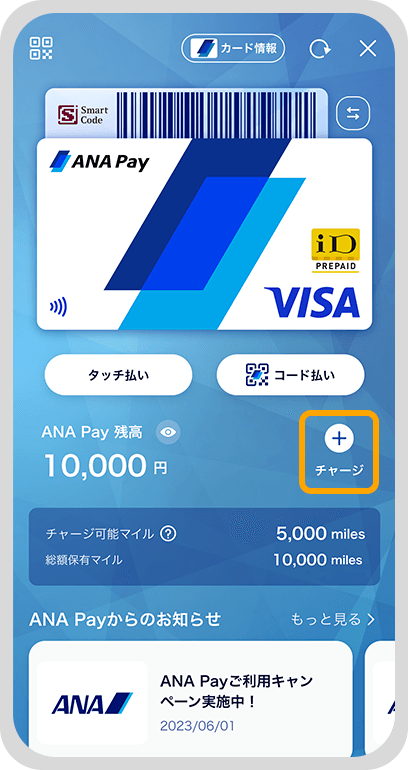 ホーム画面右下の「チャージ」ボタンをタップします。1
ホーム画面右下の「チャージ」ボタンをタップします。1 -
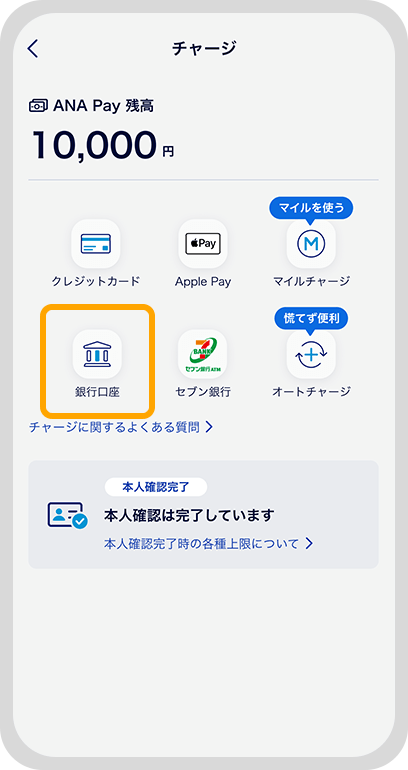 チャージ画面にて「銀行口座」を選択すると、端末の認証が行われます。2
チャージ画面にて「銀行口座」を選択すると、端末の認証が行われます。2 -
 「銀行口座を登録する」をタップします。タップ後Bank Pay金融機関選択画面へ遷移します。3
「銀行口座を登録する」をタップします。タップ後Bank Pay金融機関選択画面へ遷移します。3 -
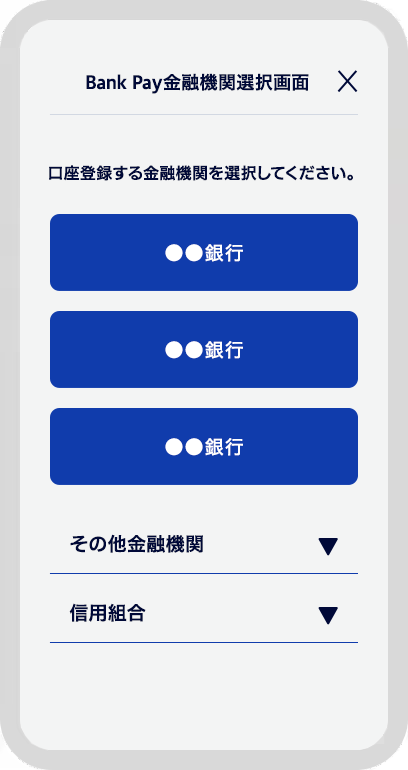 ご希望の金融機関を選択します。4
ご希望の金融機関を選択します。4 -
 Bank Pay規約表示画面にて、各規約をご確認いただき、「同意」ボタンをタップします。5
Bank Pay規約表示画面にて、各規約をご確認いただき、「同意」ボタンをタップします。5 -


 Bank Pay情報入力画面にて必要事項をご入力ください。金融機関によっては各項目への入力が不要な場合があります。その場合は、下部の「対象金融機関に遷移」ボタンをタップすると、各金融機関の登録ページへ遷移しますので、画面の案内に沿って、ご登録情報を入力します。
Bank Pay情報入力画面にて必要事項をご入力ください。金融機関によっては各項目への入力が不要な場合があります。その場合は、下部の「対象金融機関に遷移」ボタンをタップすると、各金融機関の登録ページへ遷移しますので、画面の案内に沿って、ご登録情報を入力します。
*口座登録に必要な情報は各金融機関によって異なります。詳細は各金融機関へお問い合わせください。6
-
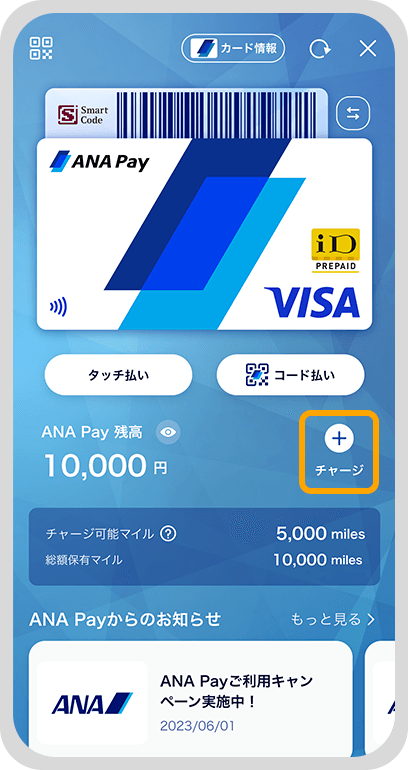 ホーム画面右下の「チャージ」ボタンをタップします。1
ホーム画面右下の「チャージ」ボタンをタップします。1 -
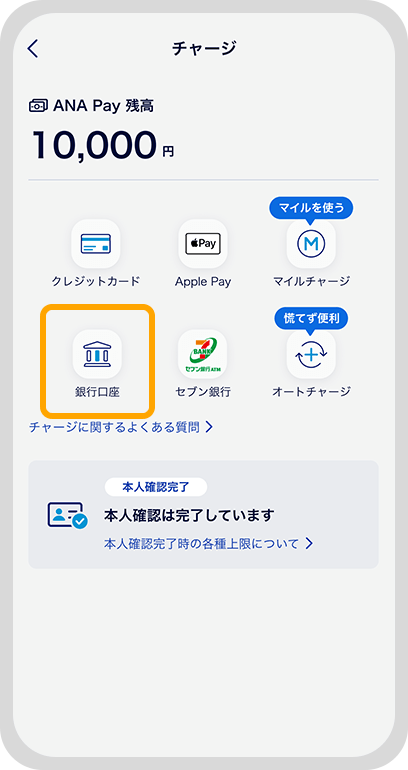 チャージ画面にて「銀行口座」を選択すると、端末の認証が行われます。2
チャージ画面にて「銀行口座」を選択すると、端末の認証が行われます。2 -
 金額を入力し、「チャージする」をタップします。
金額を入力し、「チャージする」をタップします。
注)複数の銀行口座を登録している場合は、チャージ前にご希望の口座を選択してください。3 -
 上記画面が表示されたらチャージ完了です。4
上記画面が表示されたらチャージ完了です。4
セブン銀行ATMチャージ
紙幣でのみ、1,000円以上からチャージが可能です。
-
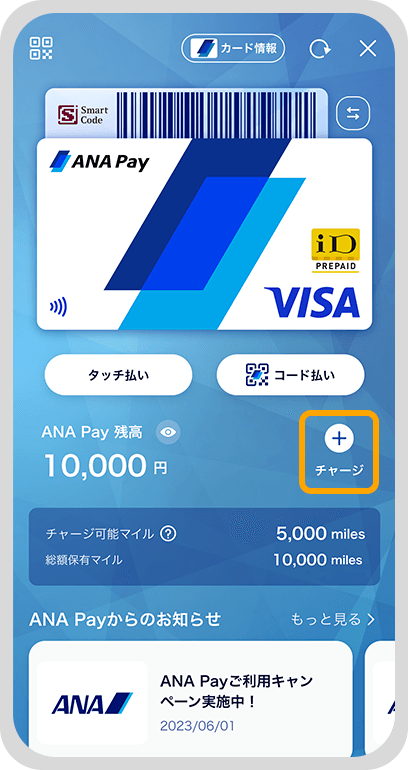 ホーム画面右下の「チャージ」ボタンをタップします。1
ホーム画面右下の「チャージ」ボタンをタップします。1 -
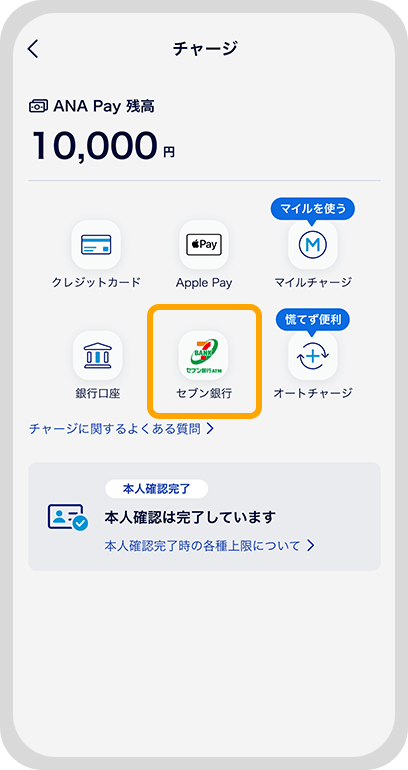 「セブン銀行ATM」をタップすると、端末の認証設定をオンにしている場合、端末の認証が行われます。2
「セブン銀行ATM」をタップすると、端末の認証設定をオンにしている場合、端末の認証が行われます。2 -
 ATMでの操作「チャージ」または「スマートフォンで取引」を選択します。3
ATMでの操作「チャージ」または「スマートフォンで取引」を選択します。3 -
 「QRチャージ」を選択し、ATM画面に表示されるQRコードを読み取ります。4
「QRチャージ」を選択し、ATM画面に表示されるQRコードを読み取ります。4 -
 アプリの画面上に表示される「8355」がANA Payの企業番号です。ATMでの操作ATM画面に企業番号をご入力ください。5
アプリの画面上に表示される「8355」がANA Payの企業番号です。ATMでの操作ATM画面に企業番号をご入力ください。5 -
 ATMでの操作チャージする金額分をATMに入金し、入金額を確かめて[確認]を選択します。ATMでの入金完了後、ANA Pay残高に金額が反映されます。6
ATMでの操作チャージする金額分をATMに入金し、入金額を確かめて[確認]を選択します。ATMでの入金完了後、ANA Pay残高に金額が反映されます。6
本人確認手続き
ANA Payのご登録が登録者本人で間違いないか確認する手続きです。
本人確認手続きを行うとチャージ上限、残高上限の金額があがります。
またオートチャージをご利用いただけます。
 よくあるご質問をご確認ください。
よくあるご質問をご確認ください。
日本国発行の以下書類をいずれか一点をご用意ください。
(パスポート・保険証は対象外)
-
 本人確認書類を選択します。1
本人確認書類を選択します。1 -
 画面に表示される青枠内に書類の位置を合わせて写真撮影を行います。*12
画面に表示される青枠内に書類の位置を合わせて写真撮影を行います。*12 -
 手順2と同じようにして、今度は斜め45度から写真撮影を行います。3
手順2と同じようにして、今度は斜め45度から写真撮影を行います。3 -
 本人確認書類の裏面を撮影します。4
本人確認書類の裏面を撮影します。4 -
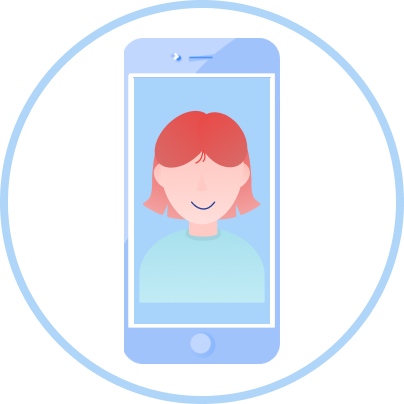 顔写真の撮影をします。画面に表示される枠内に顔位置を合わせて写真撮影を行います。 スマートフォンを垂直に持ち正面から顔を撮影してください。5
顔写真の撮影をします。画面に表示される枠内に顔位置を合わせて写真撮影を行います。 スマートフォンを垂直に持ち正面から顔を撮影してください。5 -
 照合が完了すると完了画面が表示されます。6
照合が完了すると完了画面が表示されます。6 -
 当日~数日後に結果通知がメールで送信されます。7
当日~数日後に結果通知がメールで送信されます。7
-
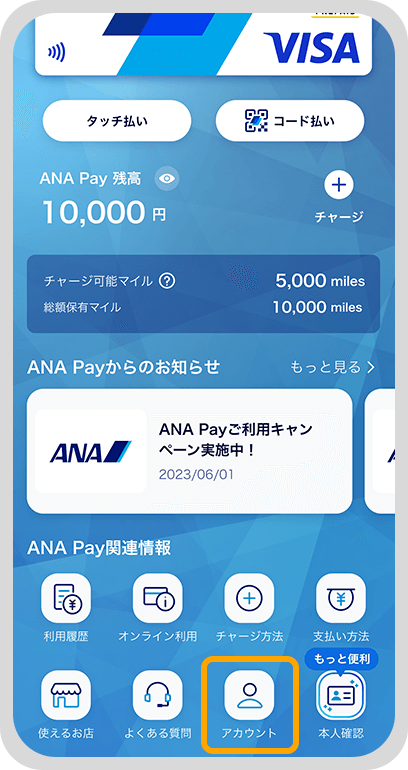 ホーム画面下部にある「アカウント」ボタンをタップします。1
ホーム画面下部にある「アカウント」ボタンをタップします。1 -
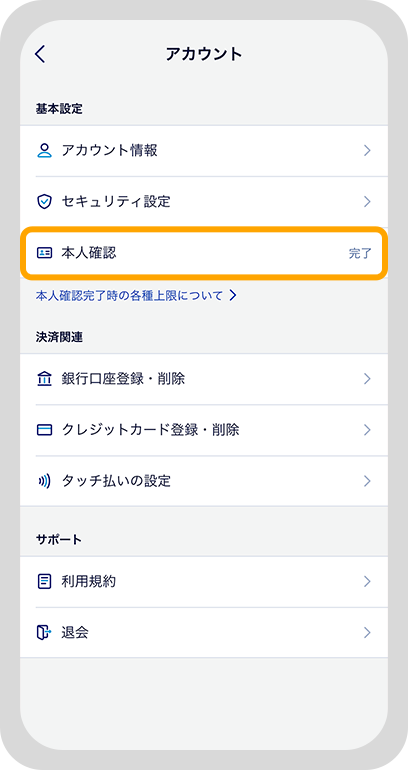 ご本人確認の申請状況をご確認ください。2
ご本人確認の申請状況をご確認ください。2
本人確認書類撮影方法



顔写真撮影方法



メガネを外すことで認証が成功する場合があります(光の反射やフレームが目にかかる場合など)。
各種上限について
| 本人確認実施済みの場合 | 本人確認未実施の場合 | ||
|---|---|---|---|
| チャージの合計額 | 1回:1,000円〜10万円 1日:上限10万円 1カ月:上限30万円 |
1回:1,000円〜2万円 1日:上限2万円 1カ月:上限10万円 |
|
| ANA Pay残高 | クレジットカード 銀行口座(Bank Pay) セブン銀行ATM Apple Pay |
1回:1,000円〜10万円 1日:上限10万円 1カ月:上限30万円 |
1回:1,000円〜2万円 1日:上限2万円 1カ月:上限10万円 |
| ANAのマイル (1マイル=1円) |
1回:1マイル〜1万マイル 1日:上限1万マイル 1カ月:上限5万マイル |
1回:1マイル〜5,000マイル 1日:上限5,000マイル 1カ月:上限3万マイル |
|
| 本人確認実施済みの場合 | 本人確認未実施の場合 | |
|---|---|---|
| 残高の上限額 | 30万円 | 10万円 |
| 有効期限 | 使用後4年(48カ月間) | |