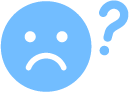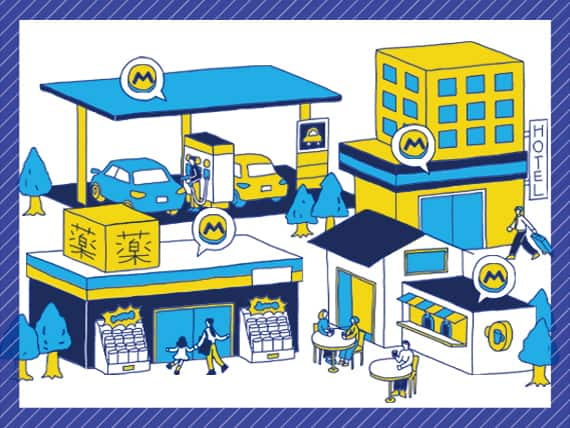ANA Payの使い方
ANA Payのお支払い方法
ご利用にあたって



ご確認いただけるのは、ご利用から12カ月前までの利用履歴になります。
12カ月以上前の利用履歴はご確認いただけません。あらかじめご了承ください。



.png)
店頭でのお支払い方法(タッチ決済)
店頭でのお買い物にANA Payのタッチ決済をご利用になれます。
お支払い時に店舗の決済端末にスマートフォンを”タッチ”するだけで 決済が完了する便利なお支払い方法です。
サインや暗証番号の入力は不要です。
店頭でのタッチ決済の利用には、お使いのスマートフォン端末でタッチ決済の設定が必要です。


詳細は
 よくあるご質問をご確認ください。
よくあるご質問をご確認ください。

-


 サイドボタンをダブルクリック(Touch IDを搭載した端末の場合、ホームボタンをダブルクリック)、あるいはANA Payホーム画面のカード券面左下にある「タッチ払い」のアイコンをタップしてAppleウォレットを起動させます。
サイドボタンをダブルクリック(Touch IDを搭載した端末の場合、ホームボタンをダブルクリック)、あるいはANA Payホーム画面のカード券面左下にある「タッチ払い」のアイコンをタップしてAppleウォレットを起動させます。
Apple Payの詳しい使い方は Apple公式ページをご確認ください。
1
Apple公式ページをご確認ください。
1 -
 画面にANA Payプリペイドカードが表示されていることを確認し、ご利用先にて「iDで」または「Visaのタッチ決済で」お支払いとお伝えください。2
画面にANA Payプリペイドカードが表示されていることを確認し、ご利用先にて「iDで」または「Visaのタッチ決済で」お支払いとお伝えください。2 -
 スマートフォンを非接触型リーダーにかざし、音が聞こえるまでそのままの状態を保ちます。 音が鳴ったらお支払い完了です。3
スマートフォンを非接触型リーダーにかざし、音が聞こえるまでそのままの状態を保ちます。 音が鳴ったらお支払い完了です。3 -
 決済完了の通知はメールでお送りいたします。 アプリ画面上では決済完了の画面は表示されません。4
決済完了の通知はメールでお送りいたします。 アプリ画面上では決済完了の画面は表示されません。4
店頭でのお支払い方法(タッチ決済)を動画でご説明します。
-
 Google ウォレットのメインカード設定がお済みでない方はそのまま手順2へ、すでに設定済みの方は手順5へお進みください。1
Google ウォレットのメインカード設定がお済みでない方はそのまま手順2へ、すでに設定済みの方は手順5へお進みください。1 -
 ANA Payホーム画面のカード券面左下にある「タッチ払い」のアイコンをタップします。2
ANA Payホーム画面のカード券面左下にある「タッチ払い」のアイコンをタップします。2 -
 「Google Payで支払う」ボタンをタップし、Google ウォレットを起動します。3
「Google Payで支払う」ボタンをタップし、Google ウォレットを起動します。3 -
 ANA Payプリペイドカードがメインカードに設定されていることを確認します。
ANA Payプリペイドカードがメインカードに設定されていることを確認します。
(メインカードの設定方法は下記をご確認ください)4 -
 ご利用先にて「iDで」または「Visaのタッチ決済で」お支払いとお伝えください。5
ご利用先にて「iDで」または「Visaのタッチ決済で」お支払いとお伝えください。5 -
 スマートフォンを非接触リーダにかざし、音が聞こえるまでそのままの状態を保ちます。音が鳴ったらお支払い完了です。6
スマートフォンを非接触リーダにかざし、音が聞こえるまでそのままの状態を保ちます。音が鳴ったらお支払い完了です。6 -
 決済完了の通知はメールでお送りいたします。アプリ画面上では決済完了の画面は表示されません。7
決済完了の通知はメールでお送りいたします。アプリ画面上では決済完了の画面は表示されません。7
店頭でのお支払い方法(タッチ決済)を動画でご説明します。


 Googleウォレット ヘルプをご確認ください。
Googleウォレット ヘルプをご確認ください。
ご設定いただくことで、端末紛失·盗難時の不正利用を最小限に抑えることができます。
-
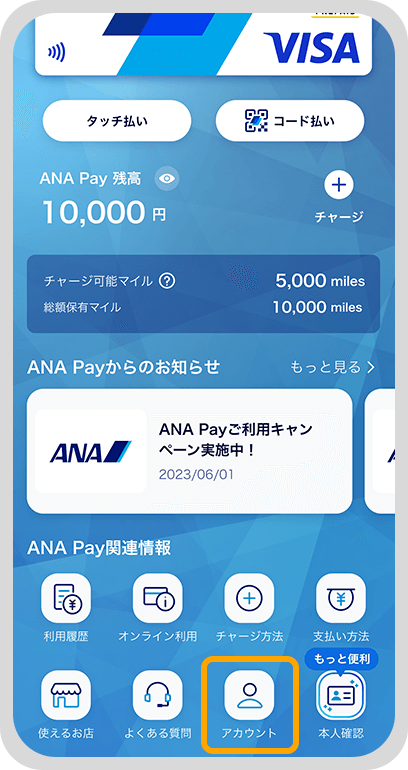 ホーム画面下部にある「アカウント」ボタンをタップし、設定画面内の「セキュリティ設定」をタップします。1
ホーム画面下部にある「アカウント」ボタンをタップし、設定画面内の「セキュリティ設定」をタップします。1 -
 「iD決済の暗証番号設定」をタップします。2
「iD決済の暗証番号設定」をタップします。2 -
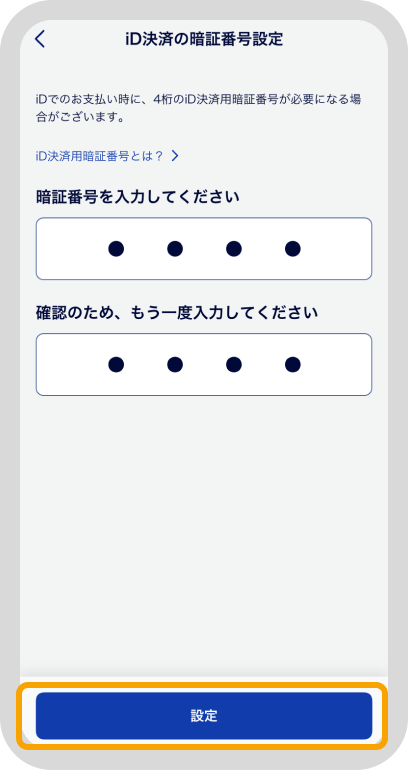 新しく登録する暗証番号4桁を二度入力し、「設定」をタップします。3
新しく登録する暗証番号4桁を二度入力し、「設定」をタップします。3 -
 「暗証番号の設定が完了しました」と表示されたら、設定完了です。4
「暗証番号の設定が完了しました」と表示されたら、設定完了です。4

以下の番号はiD暗証番号として設定はできませんのでご注意ください。
1. 同一文字(0000や1111など)
2. 連番(1234や4321など)
3. 生年月日の年(2010/12/15生まれの場合、2010は不可)
4. 生年月日の月日(2010/12/15生まれの場合、1215は不可)
5. 携帯番号の末尾4桁(090-3150-2244の場合、2244は不可)

店頭でのお支払い方法(コード決済)
コード決済とは、お支払い時にお持ちの端末にQRコードやバーコードを表示させ、
店舗の決済端末で読み取ることで決済が完了する便利なお支払い方法です。
お支払い時に「Smart Code(スマートコード)で」お支払いとお伝えください。

-


 ANA Payホーム画面、カード券面右下にある「コード払い」のアイコンをタップしバーコードを表示します。カード券面を入れ替えたホーム画面に表示されるバーコードやQRコードでのお支払いも可能です。1
ANA Payホーム画面、カード券面右下にある「コード払い」のアイコンをタップしバーコードを表示します。カード券面を入れ替えたホーム画面に表示されるバーコードやQRコードでのお支払いも可能です。1 -
 画面にバーコード・QRコードが表示されていることを確認し、ご利用先にて「Smart Code(スマートコード)で」お支払いとお伝えください。2
画面にバーコード・QRコードが表示されていることを確認し、ご利用先にて「Smart Code(スマートコード)で」お支払いとお伝えください。2 -
 表示されているバーコード・QRコードを店舗の決済端末で読み取り、お支払い完了です。3
表示されているバーコード・QRコードを店舗の決済端末で読み取り、お支払い完了です。3 -
 決済完了の通知はメールでお送りいたします。 アプリ画面上では決済完了の画面は表示されません。4
決済完了の通知はメールでお送りいたします。 アプリ画面上では決済完了の画面は表示されません。4
店頭でのお支払い方法(コード決済)を動画でご説明します。
そのため、5分以内に連続してコード払いを行う場合はお支払い後に手動でバーコードを更新してください。
バーコードの更新は画像内の赤枠部分をタップするとおこなうことができます。




オンラインショップでのお支払い方法
オンライン上のVisa加盟店でのお買い物にご利用いただけます。
ANA Payにご登録いただくとお使いのスマートフォン上で自動発行されますので、
オンラインでのお買い物の際にANA Payのバーチャルプリペイドカード番号をご入力いただき、
通常のクレジットカードのようにご利用ください。
お支払い時に3Dセキュア2.0の認証が求められる場合があります。
詳しくは下記「3Dセキュア2.0認証について」をご参照ください。
お支払い
-
 Visaで決済ができるオンラインストアの購入画面で「クレジットカード払い」を選択します。1
Visaで決済ができるオンラインストアの購入画面で「クレジットカード払い」を選択します。1 -
 右上の「カード情報」のマークをタップします。端末の認証設定をオンにしている場合、端末の認証が行われます。2
右上の「カード情報」のマークをタップします。端末の認証設定をオンにしている場合、端末の認証が行われます。2 -
 認証解除後、バーチャルプリペイドカードが表示されます。 オンラインストアの決済画面にバーチャルプリペイドカードの情報を入力し、決済を行なってください。3
認証解除後、バーチャルプリペイドカードが表示されます。 オンラインストアの決済画面にバーチャルプリペイドカードの情報を入力し、決済を行なってください。3
一部店舗や 月額・継続契約の利用料金は原則お支払いいただけません。あらかじめご了承ください。
お支払い前に必ず
 よくあるご質問よりお支払いいただけないご利用先をご確認ください。
よくあるご質問よりお支払いいただけないご利用先をご確認ください。
オンラインショップでのお支払い方法を動画でご説明します。
Apple Pay での詳しいお支払い方法は
 Apple公式ページをご確認ください。
Apple公式ページをご確認ください。
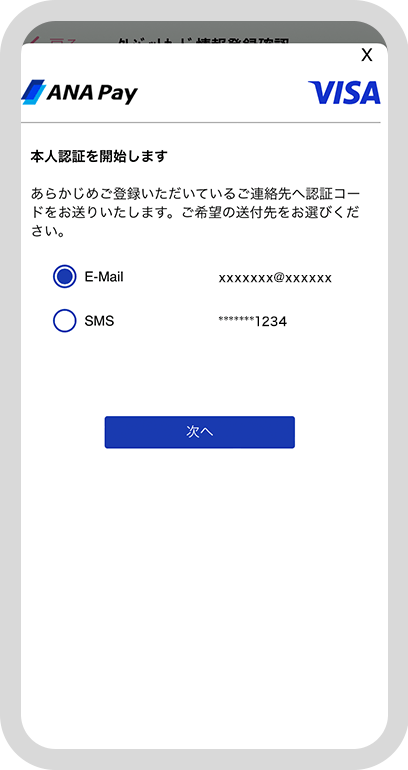

ANA Payでのお支払いで
貯まるマイル
| ご利用時期 | マイル積算時期 |
|---|---|
| 当月1日~当月10日確定分 | 原則、当月15日~20日の間 |
| 当月11日~当月20日確定分 | 原則、当月25日~末日の間 |
| 当月21日~当月末日確定分 | 原則、翌月5~10日の間 |