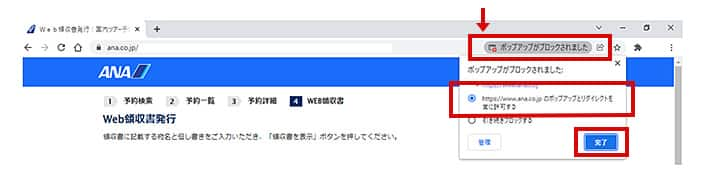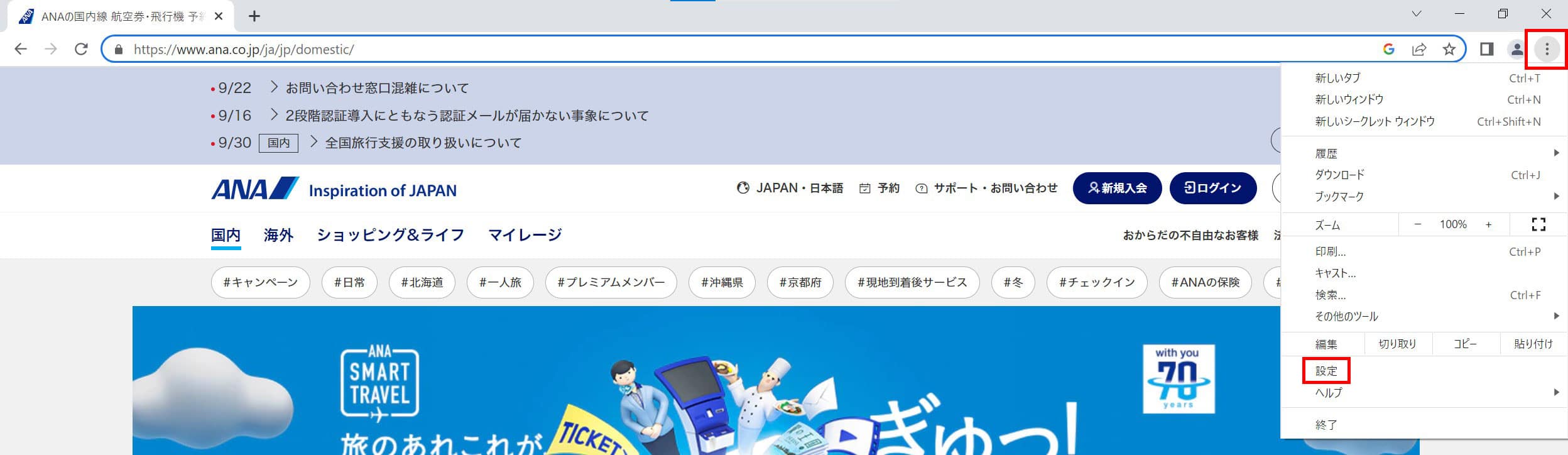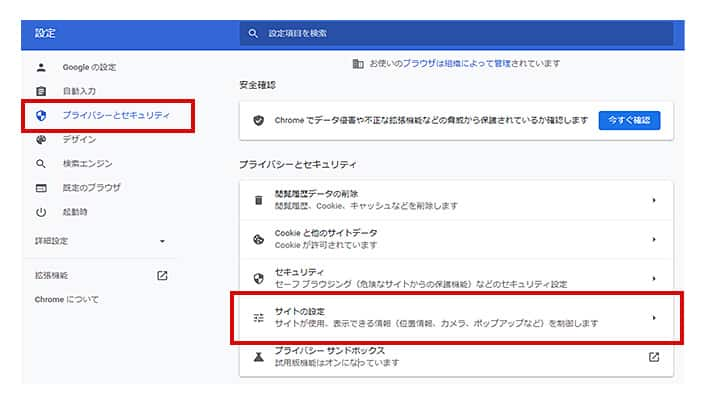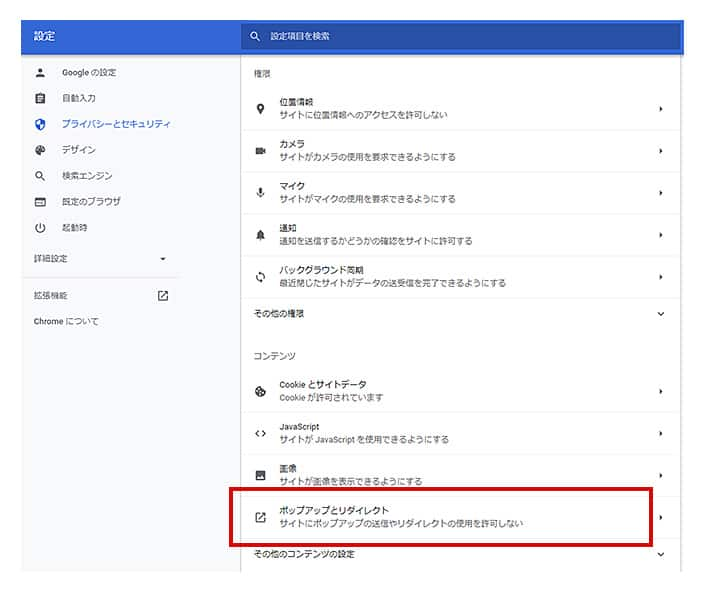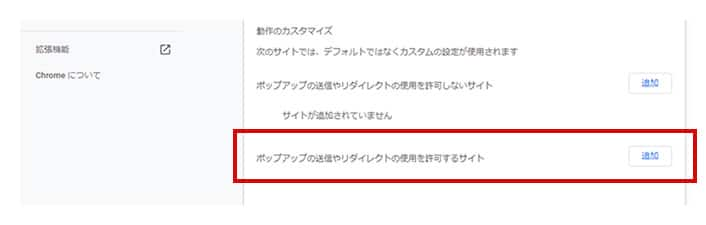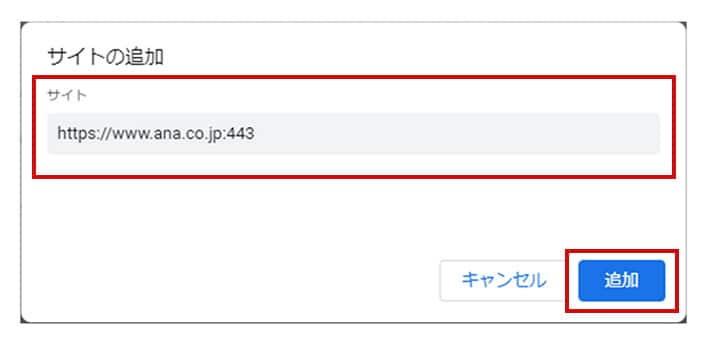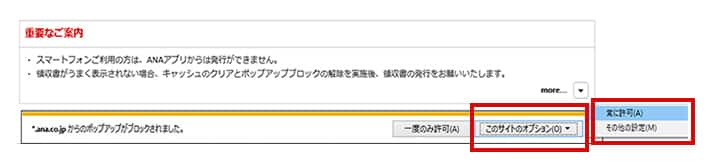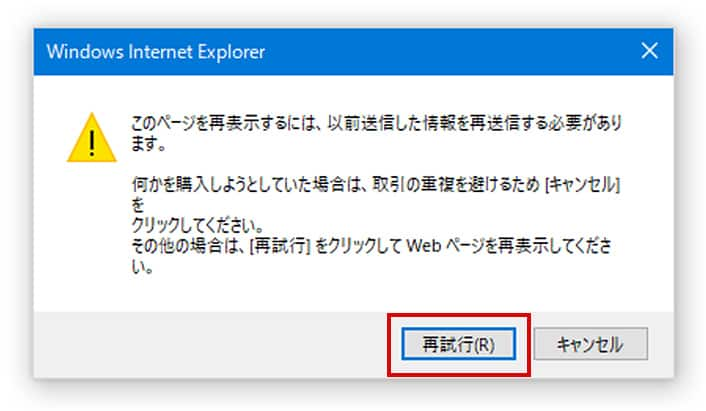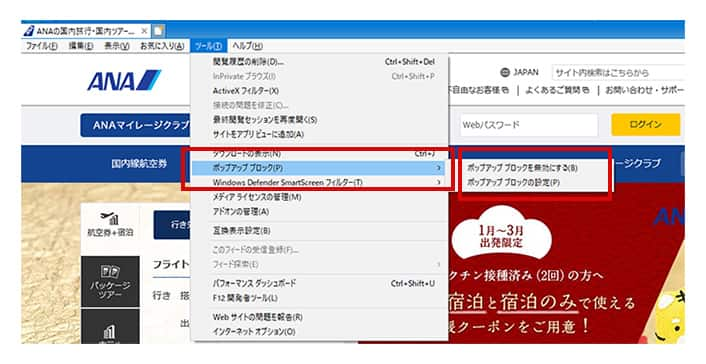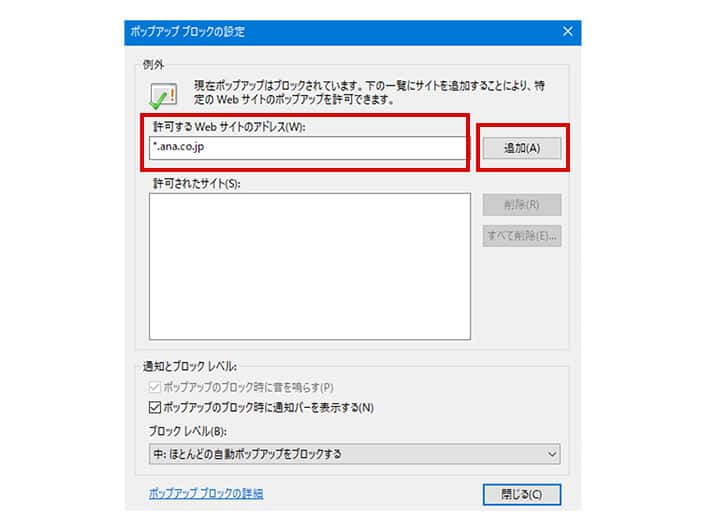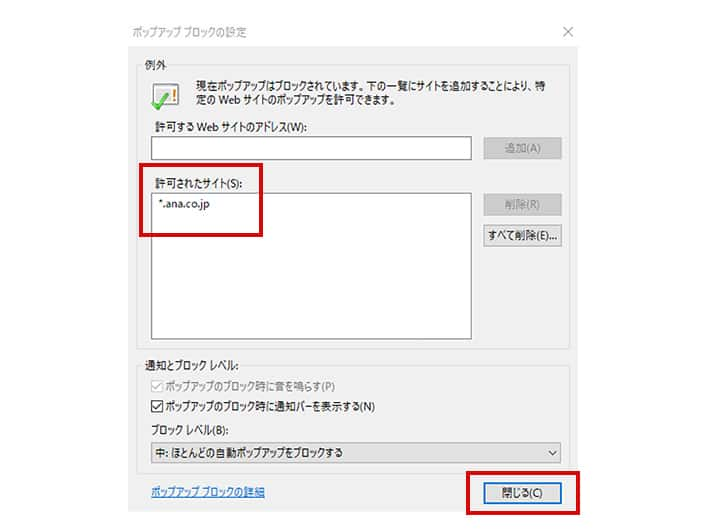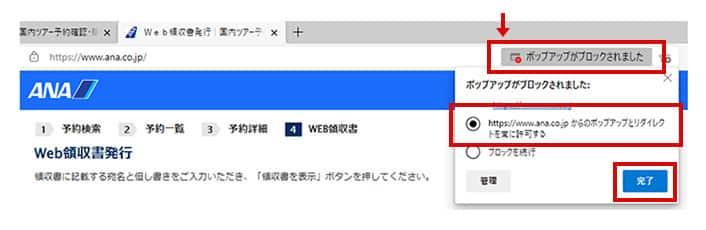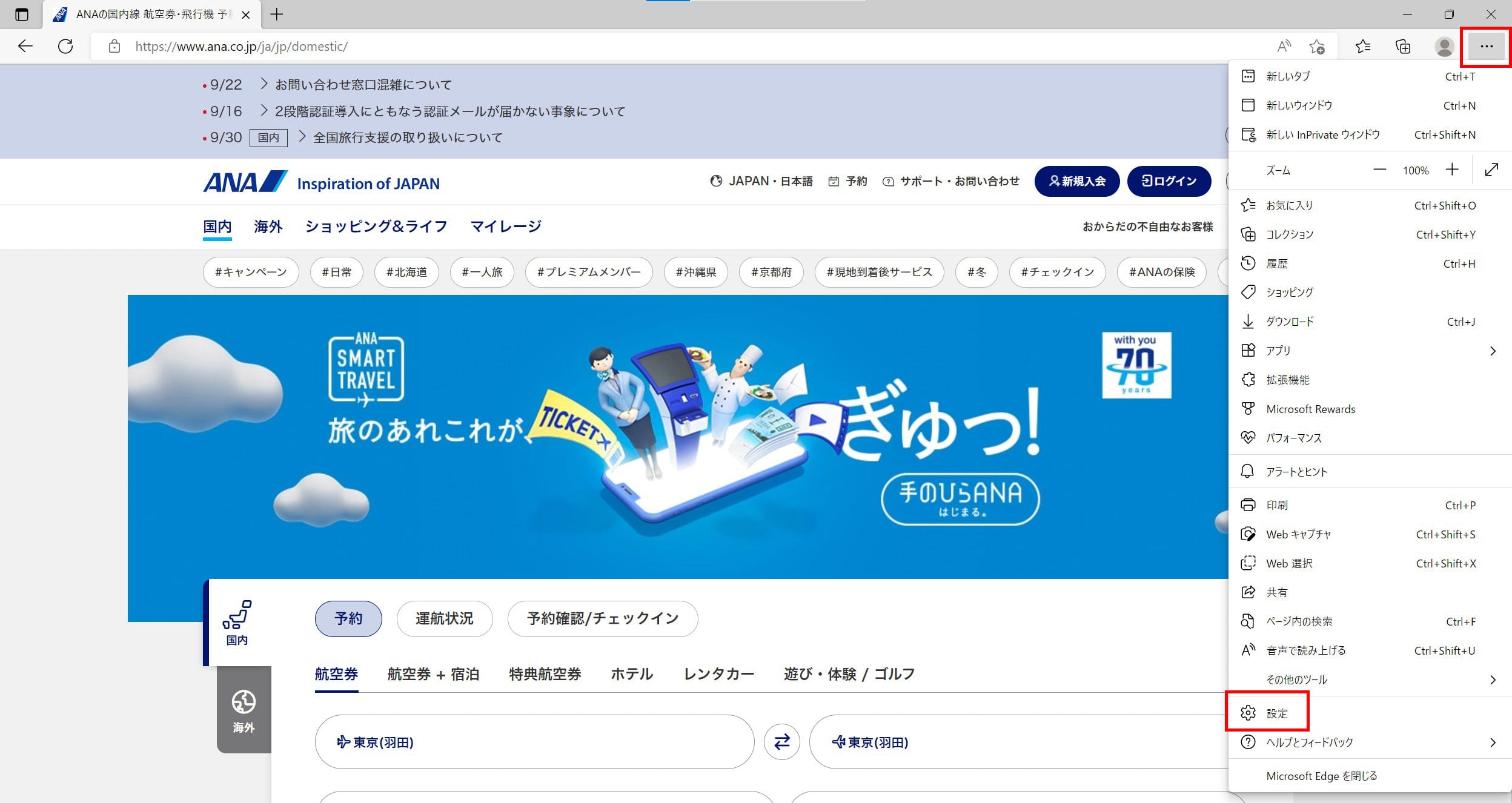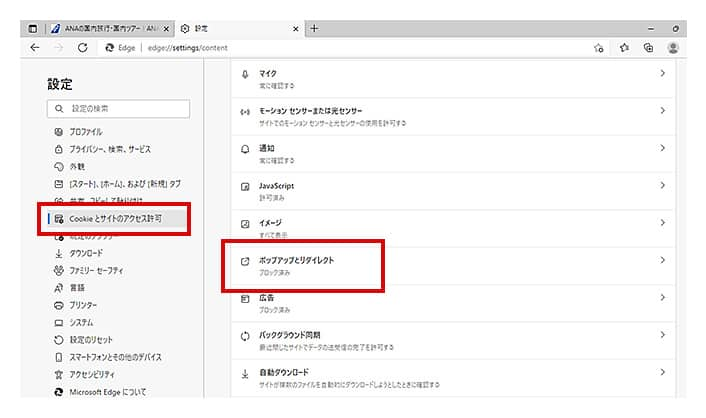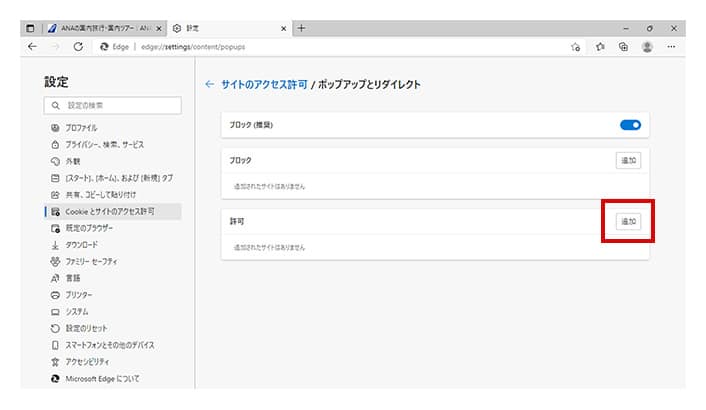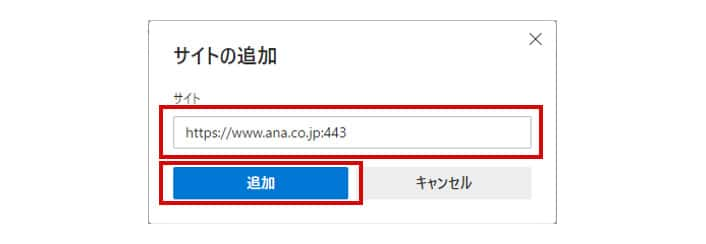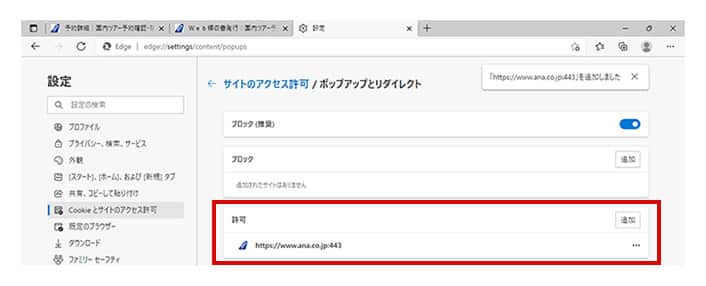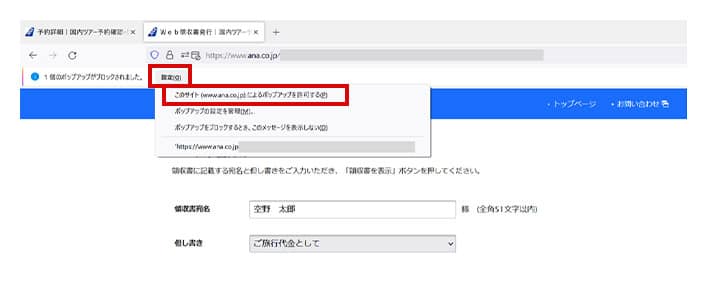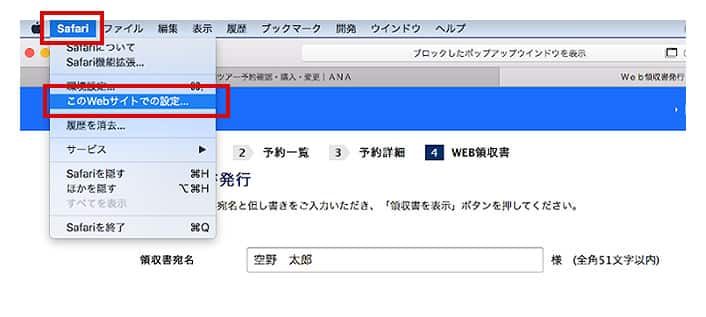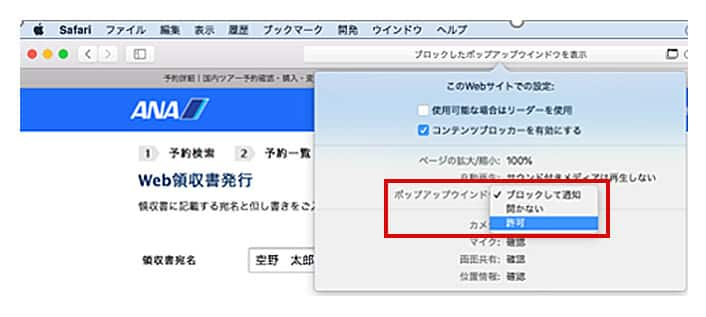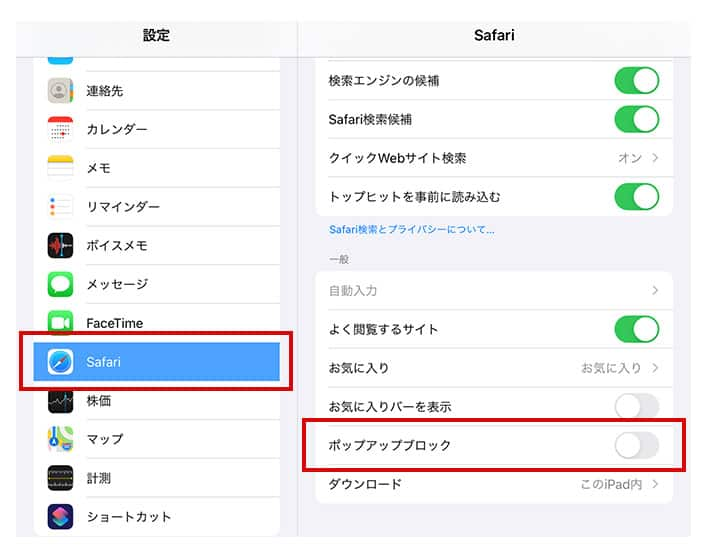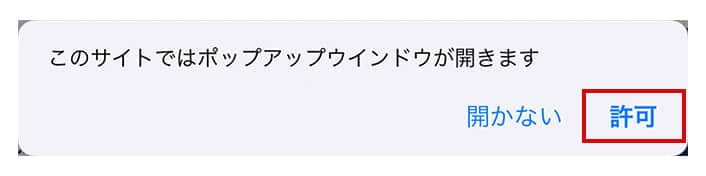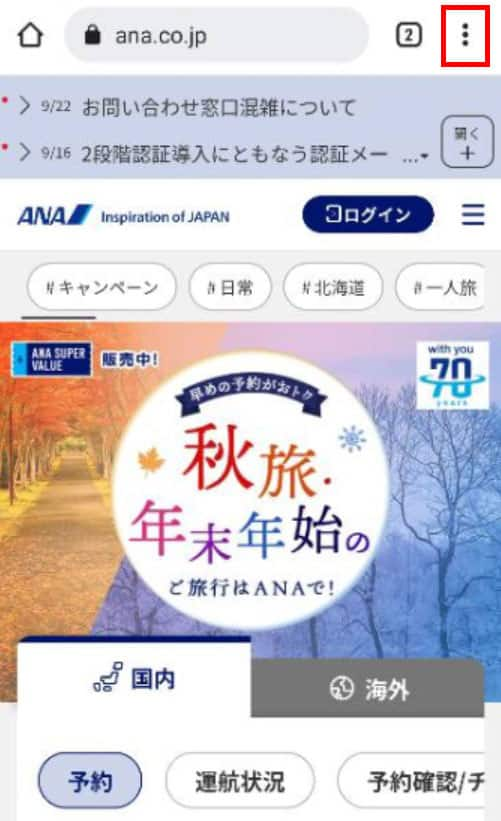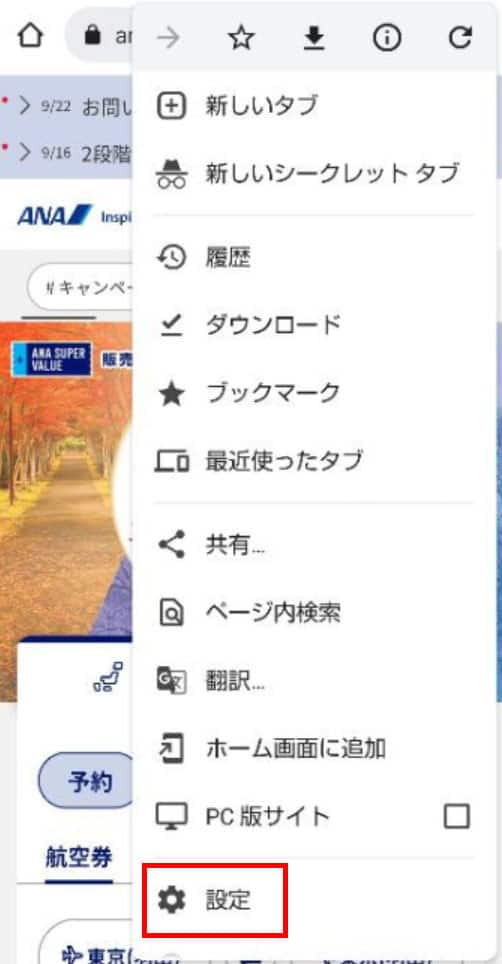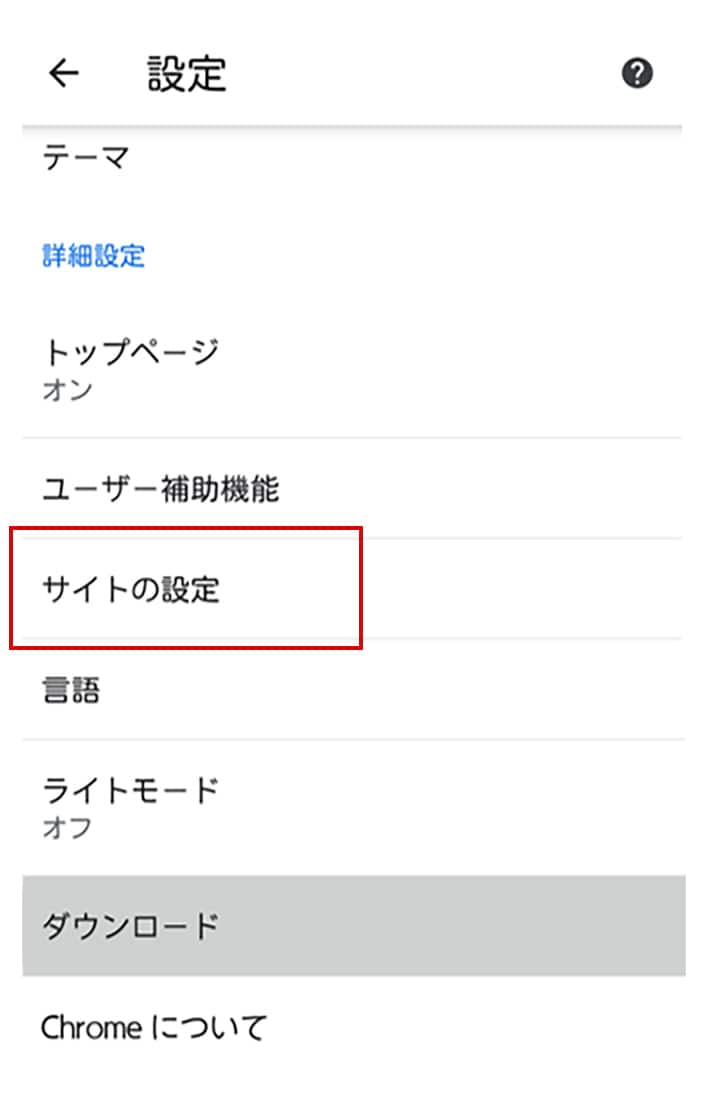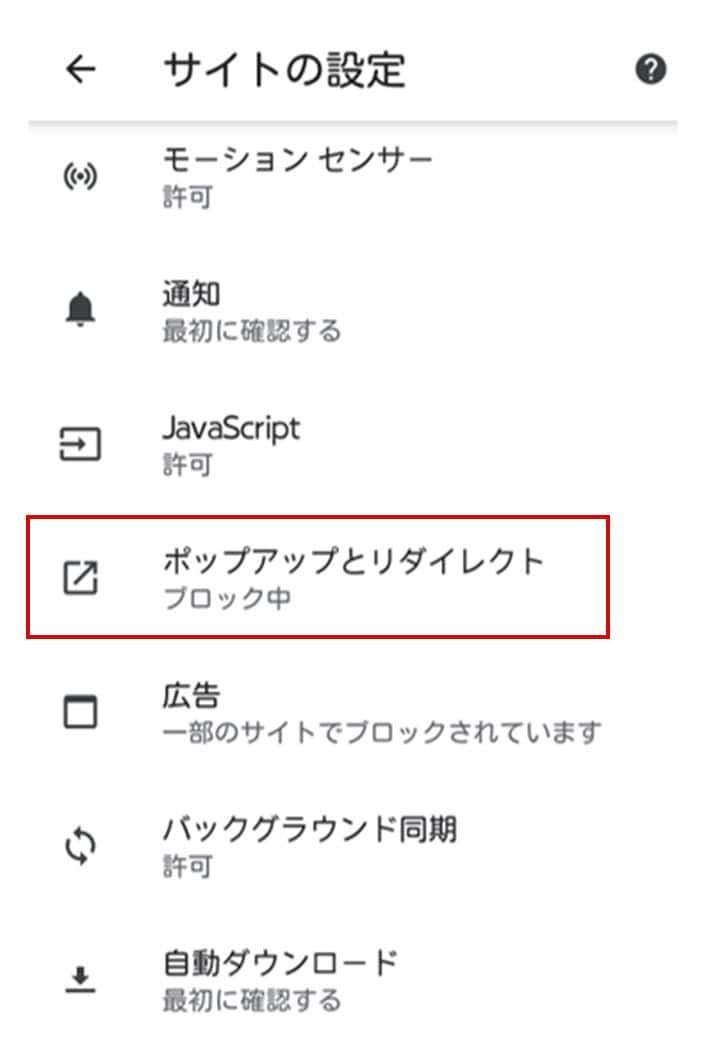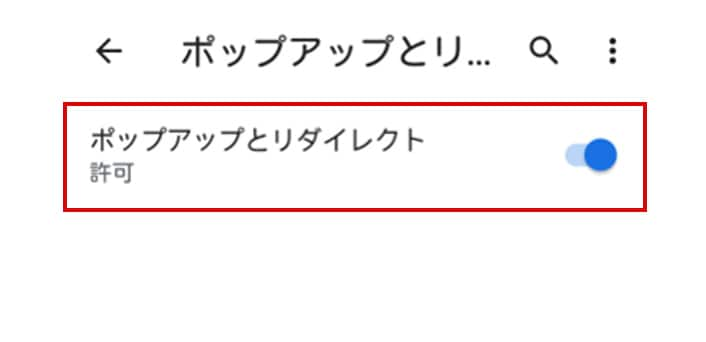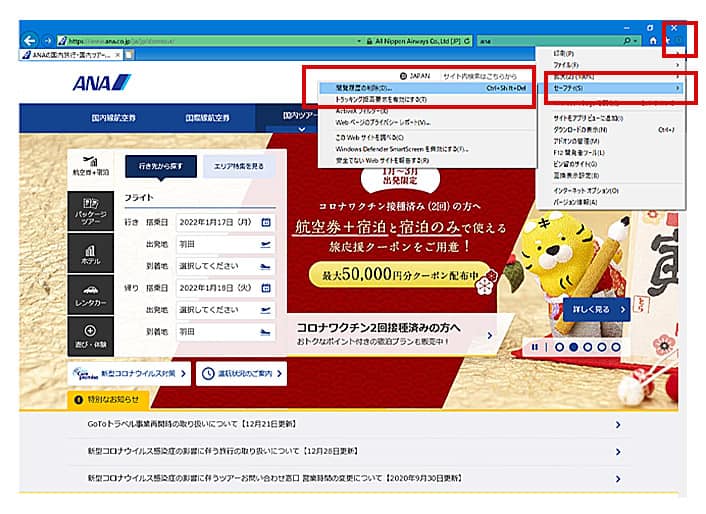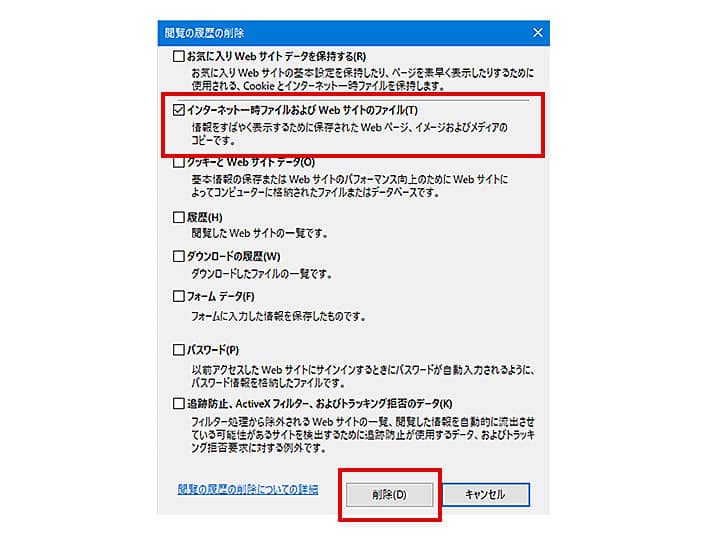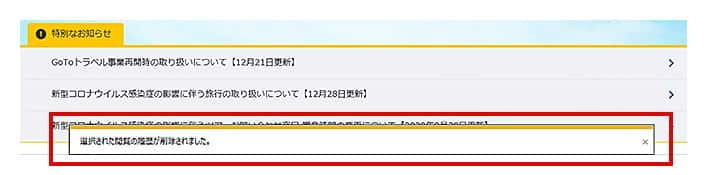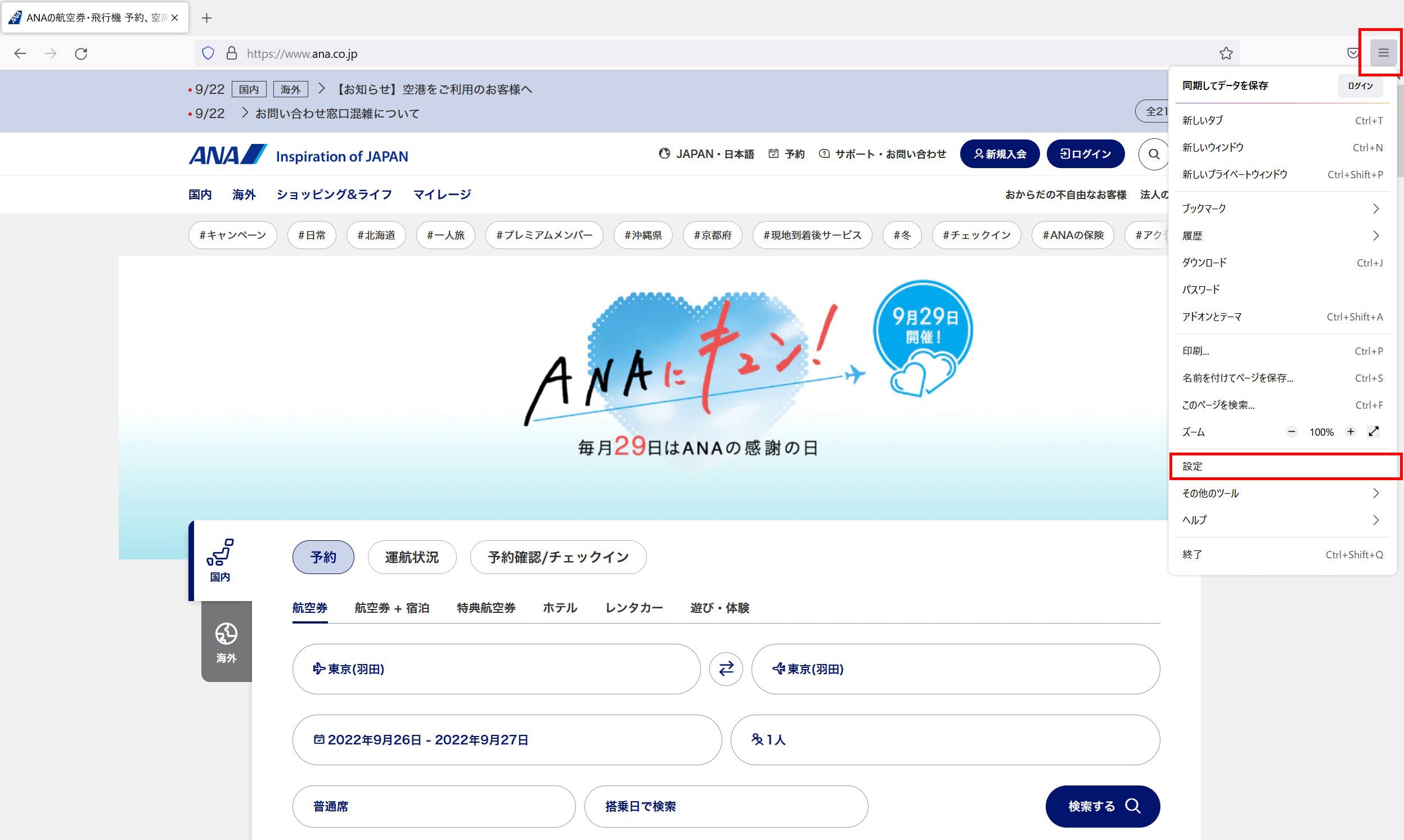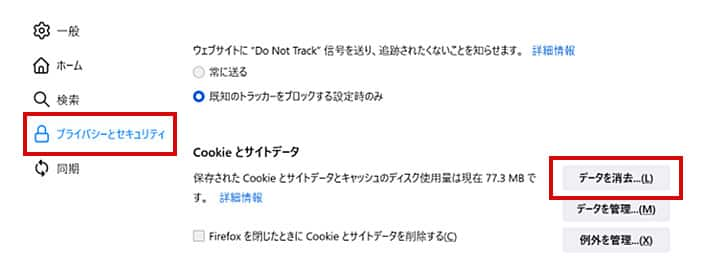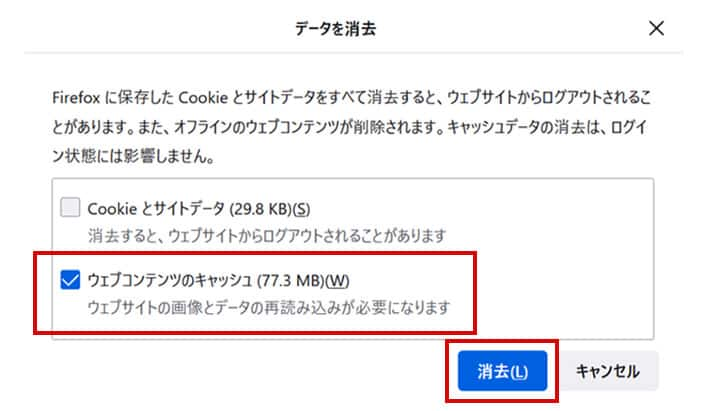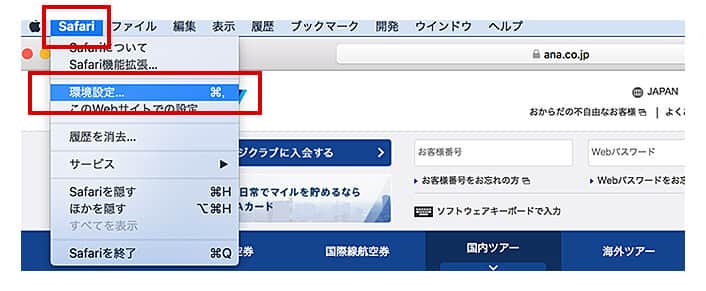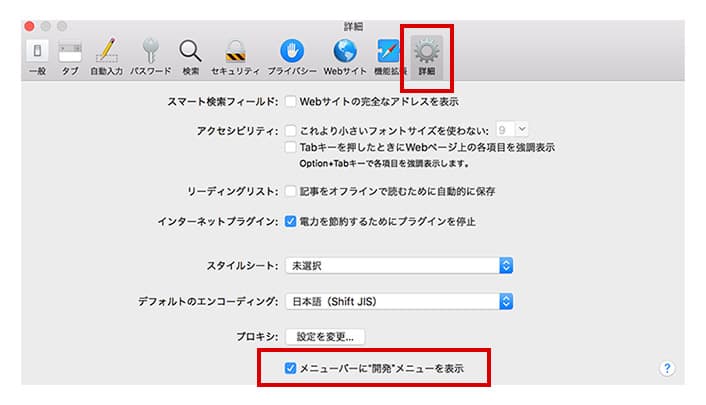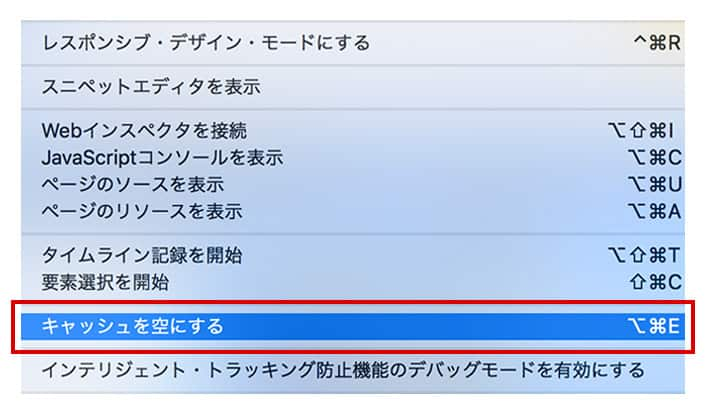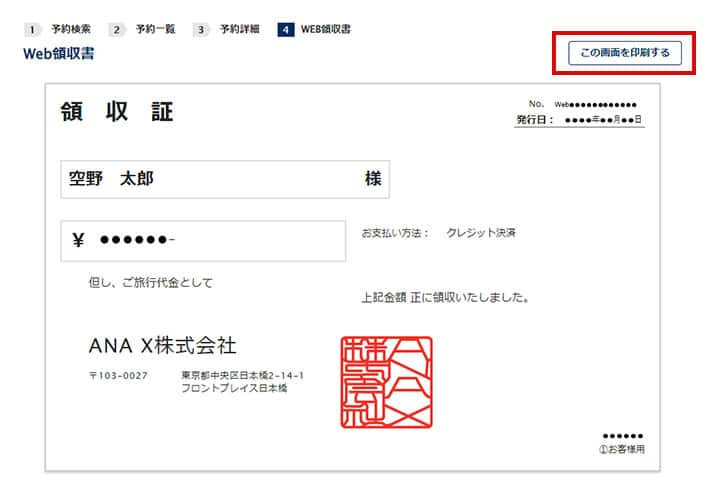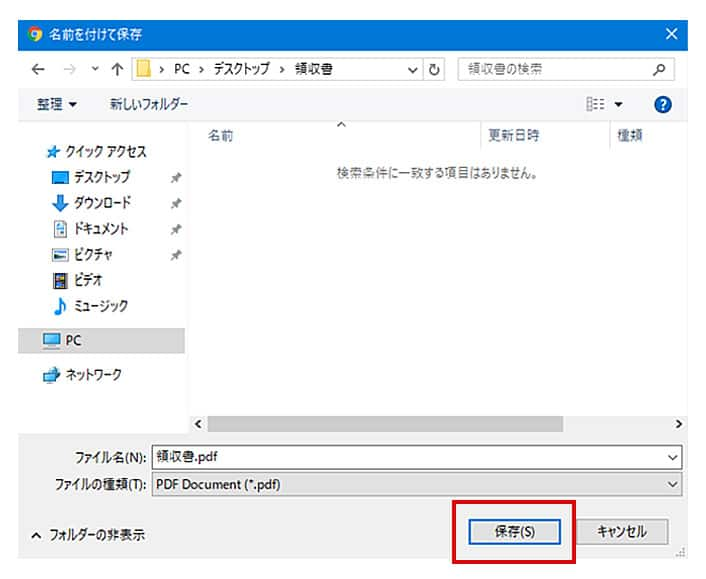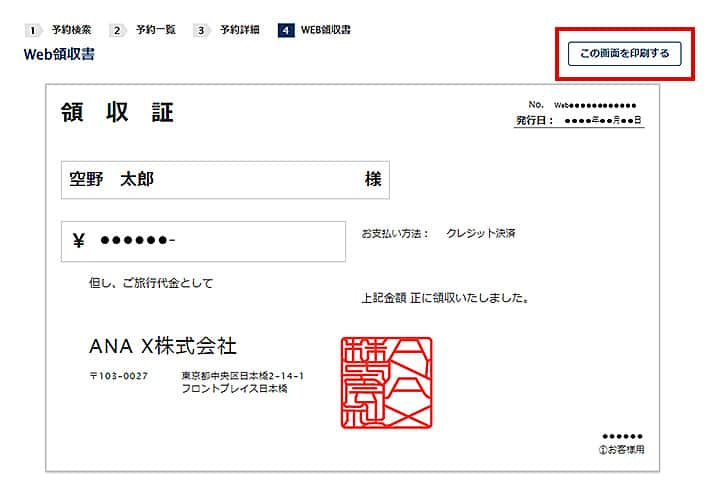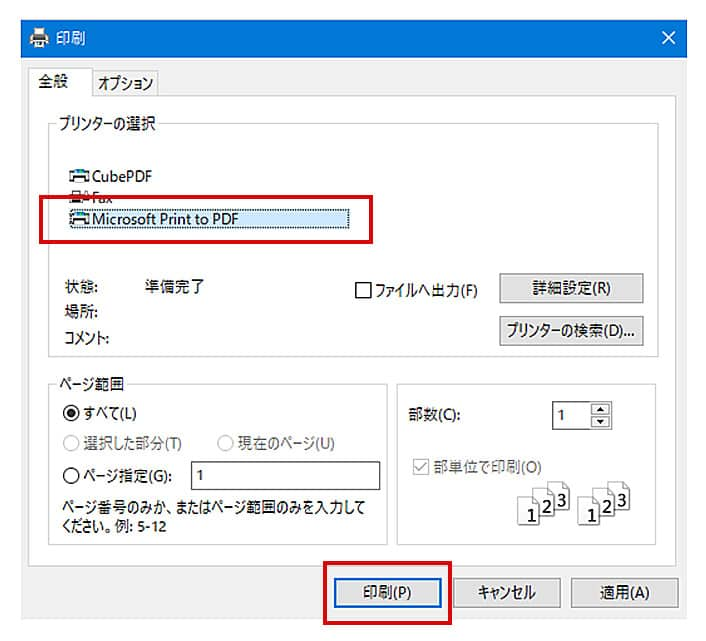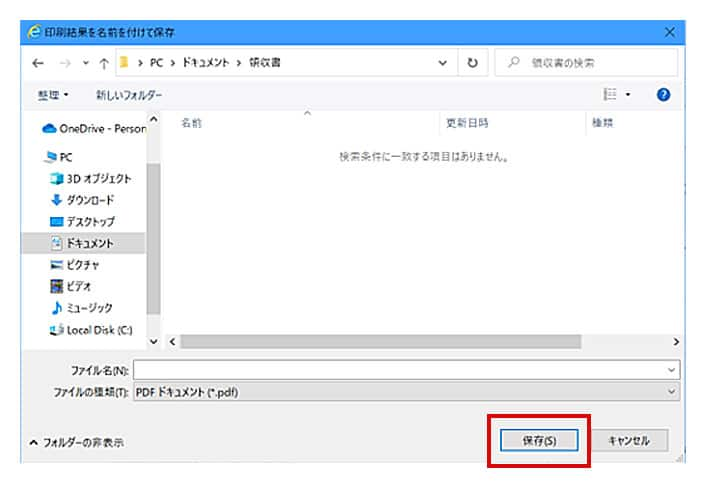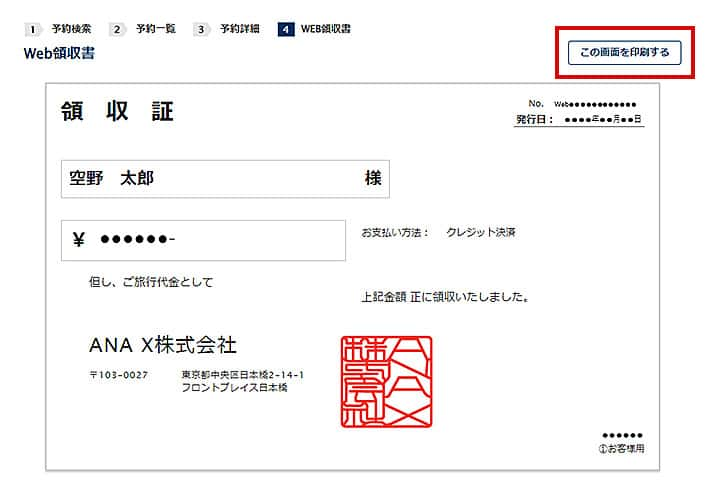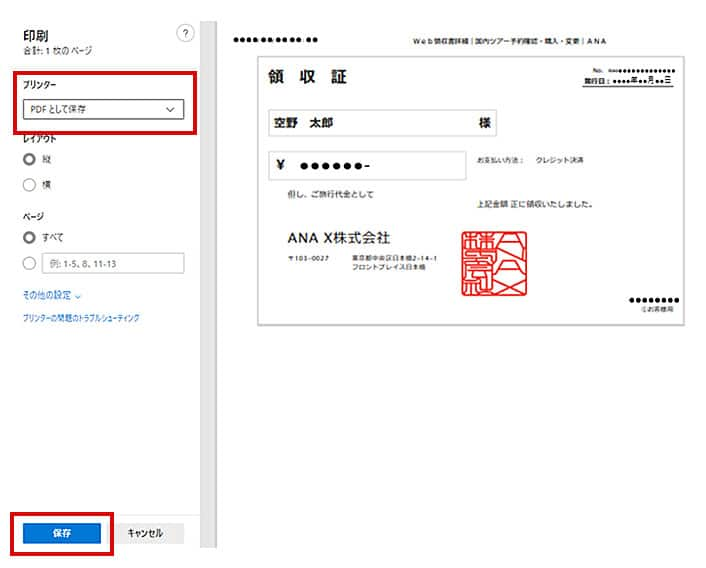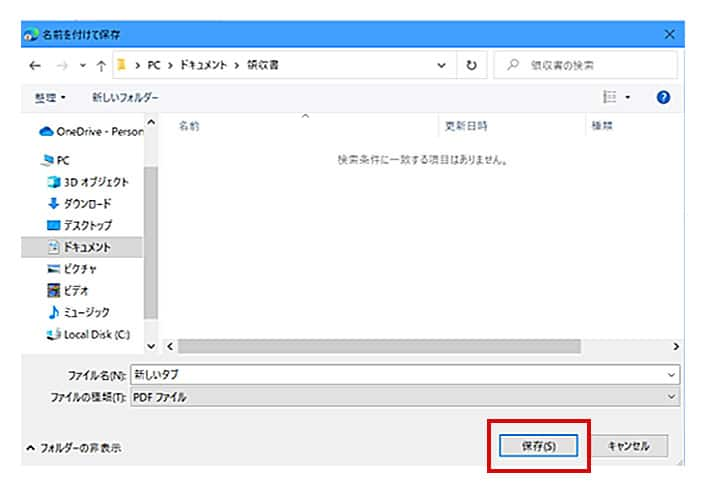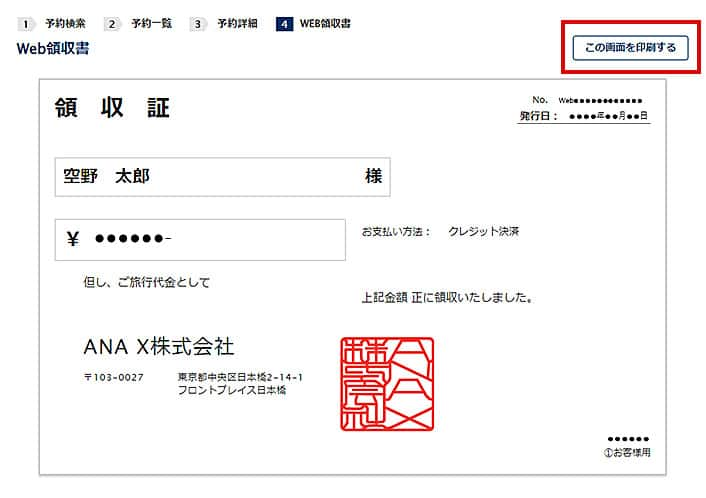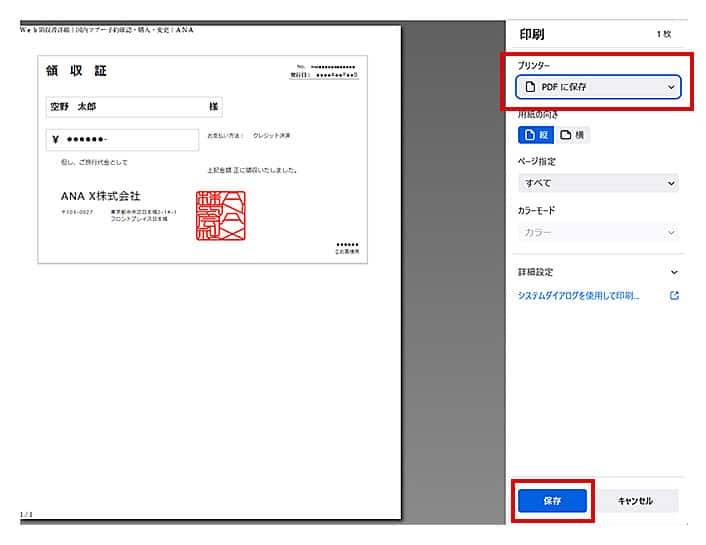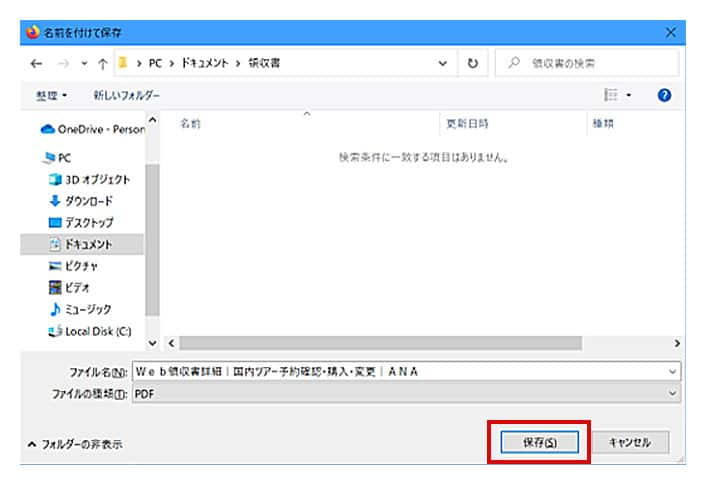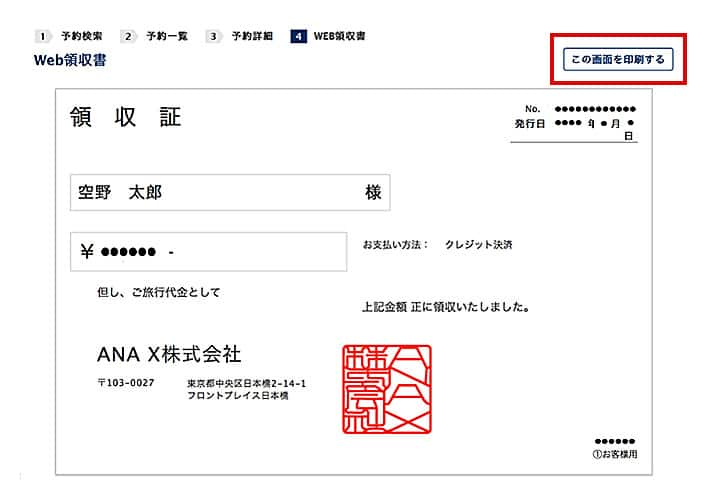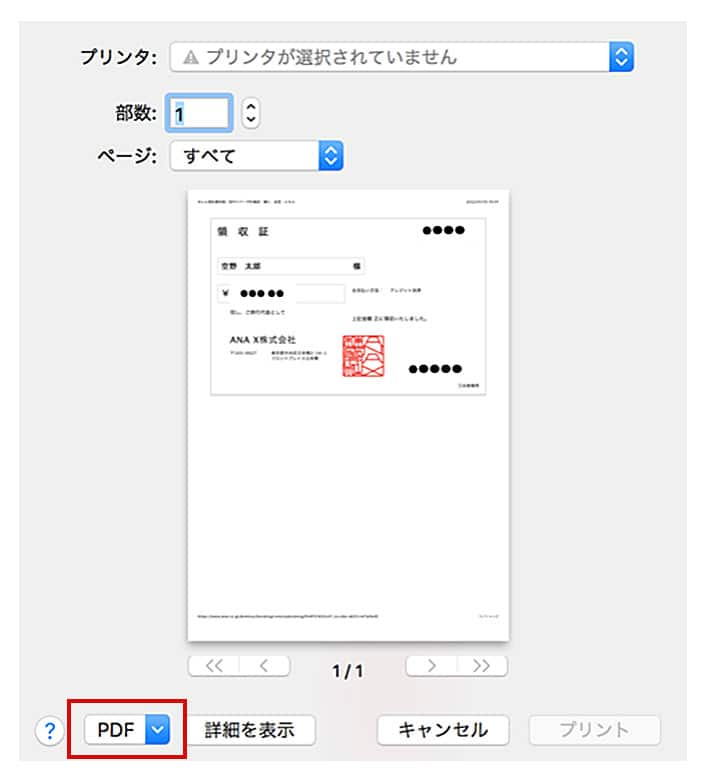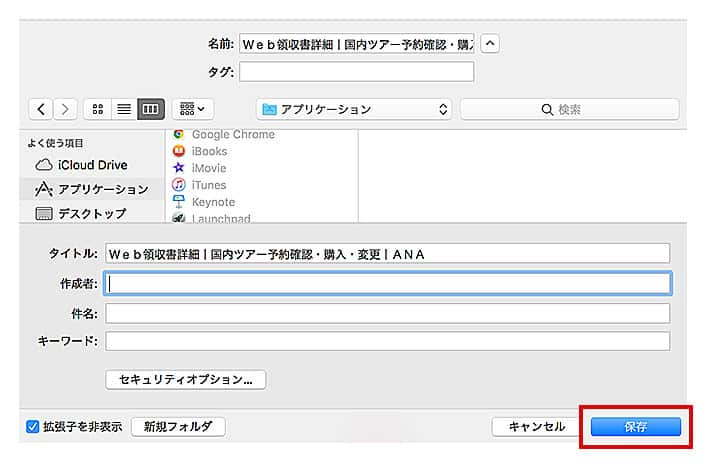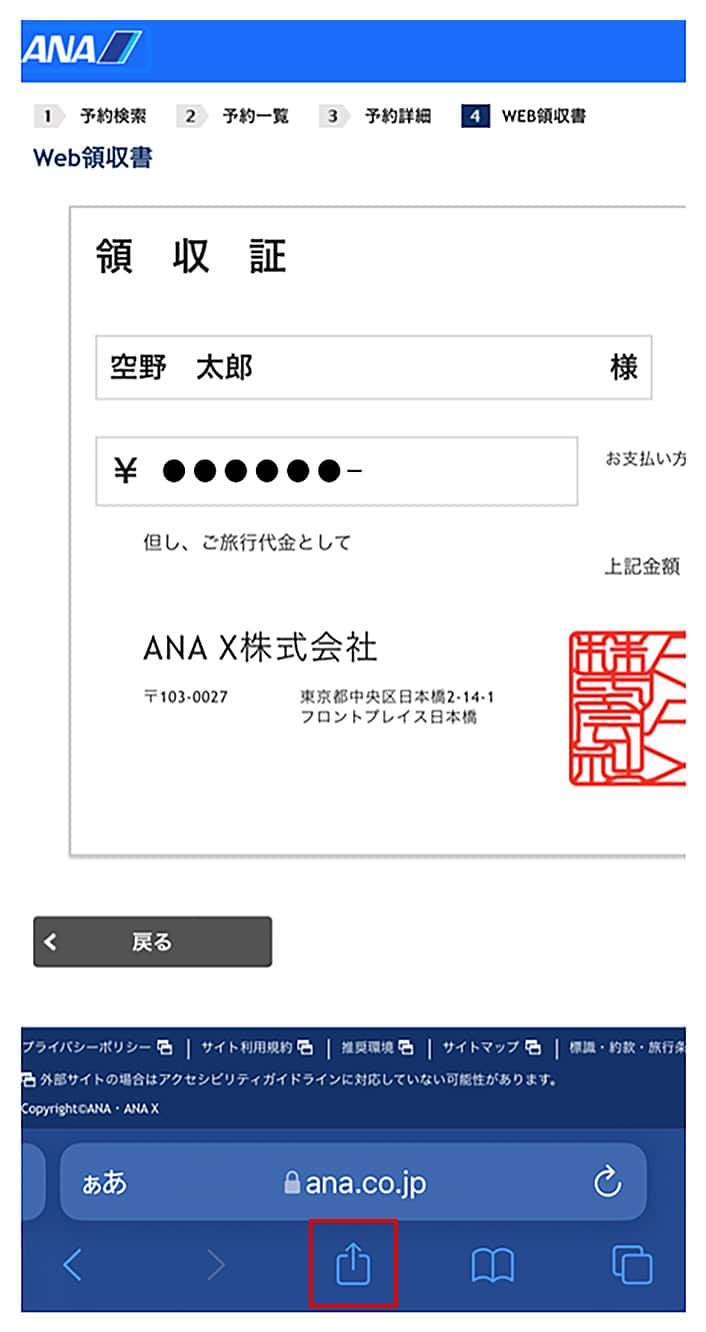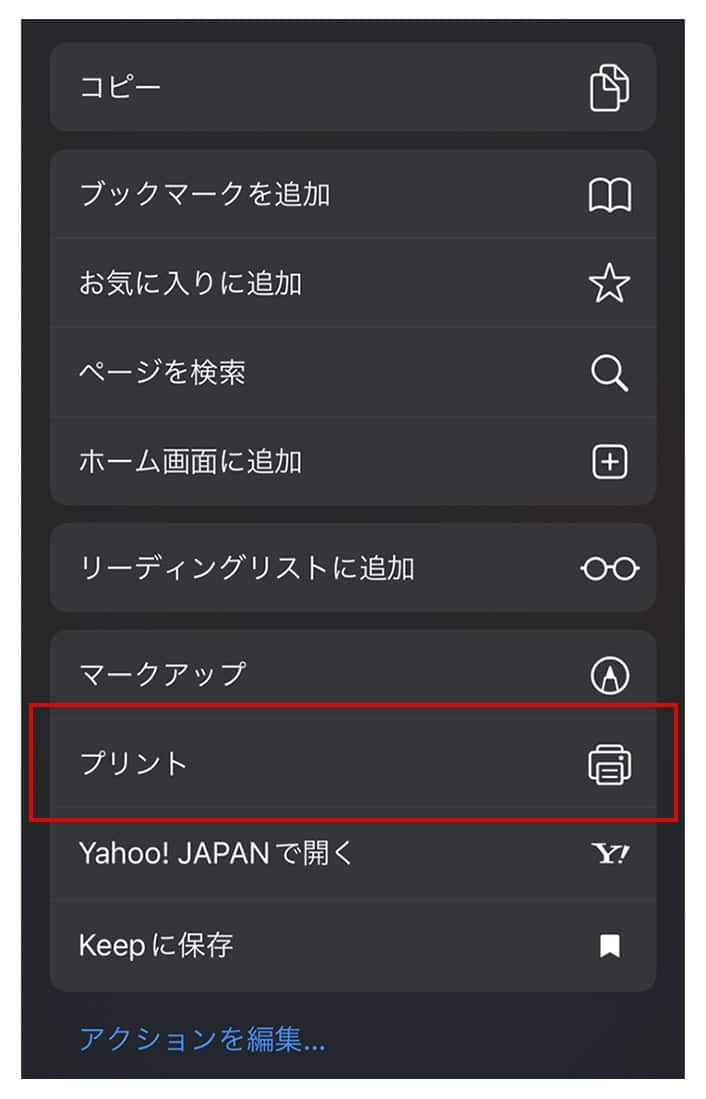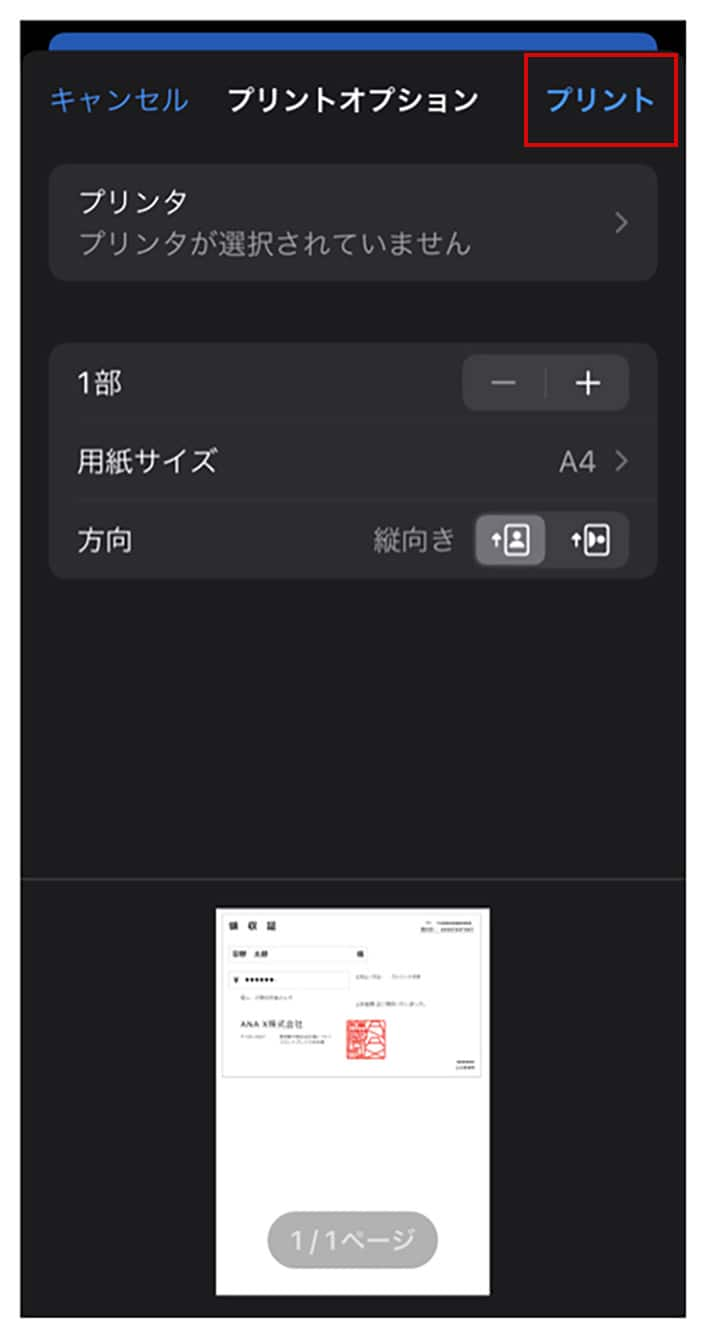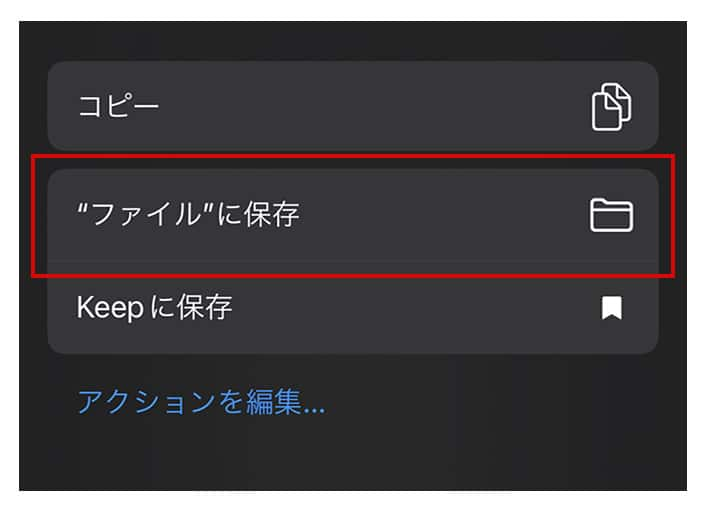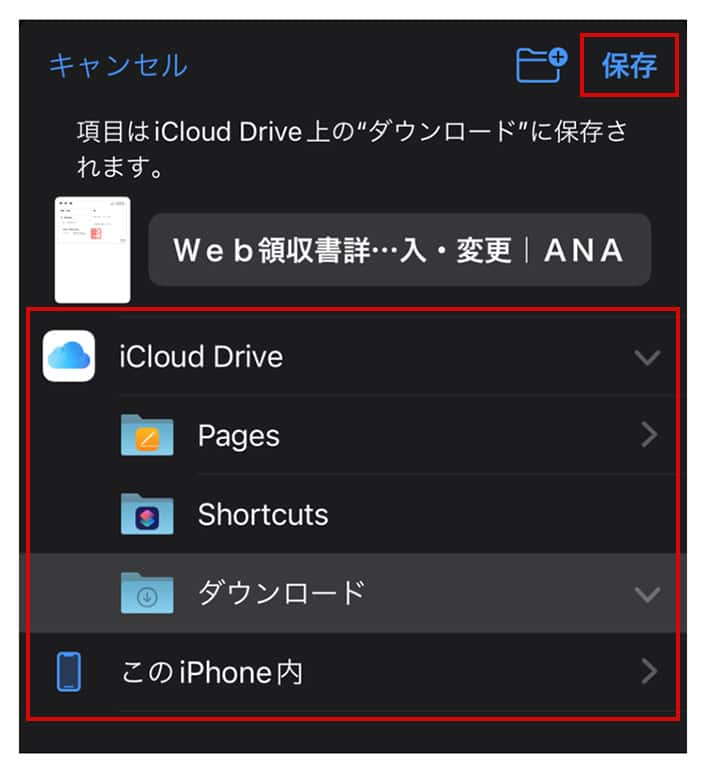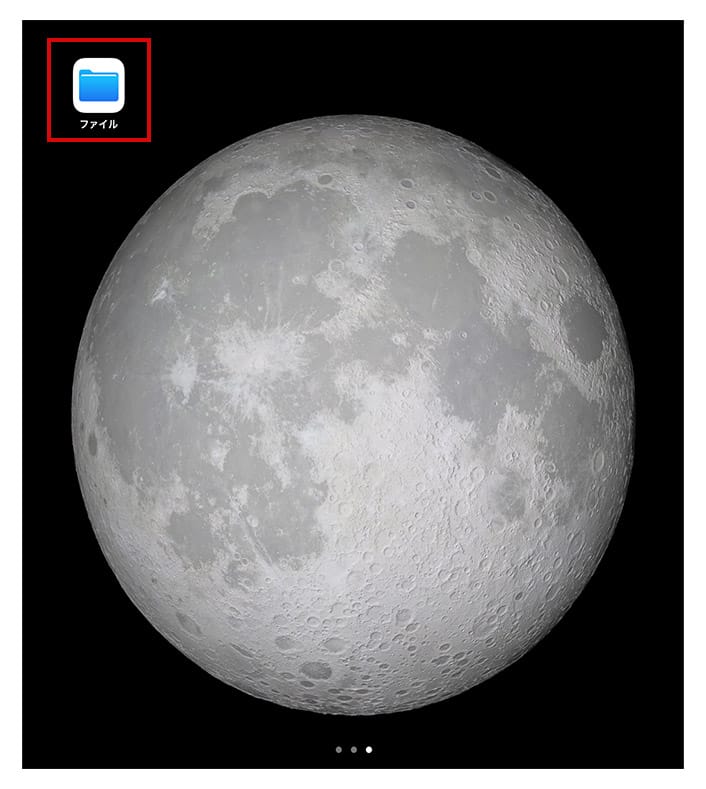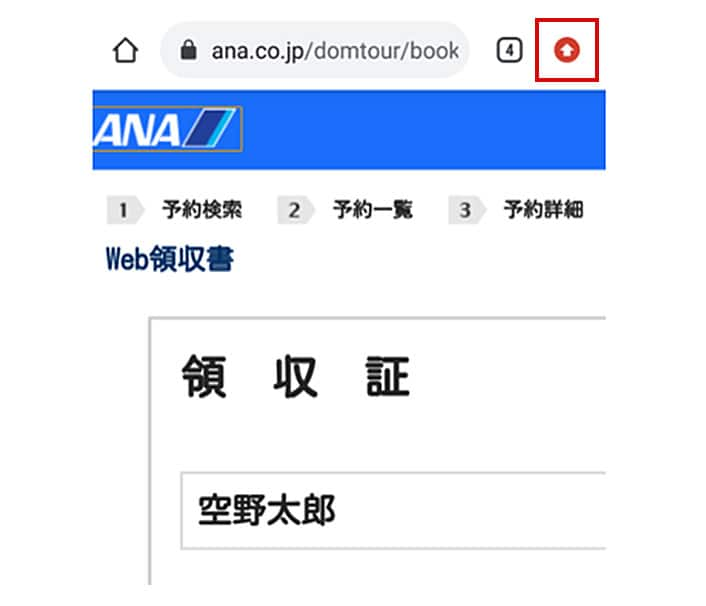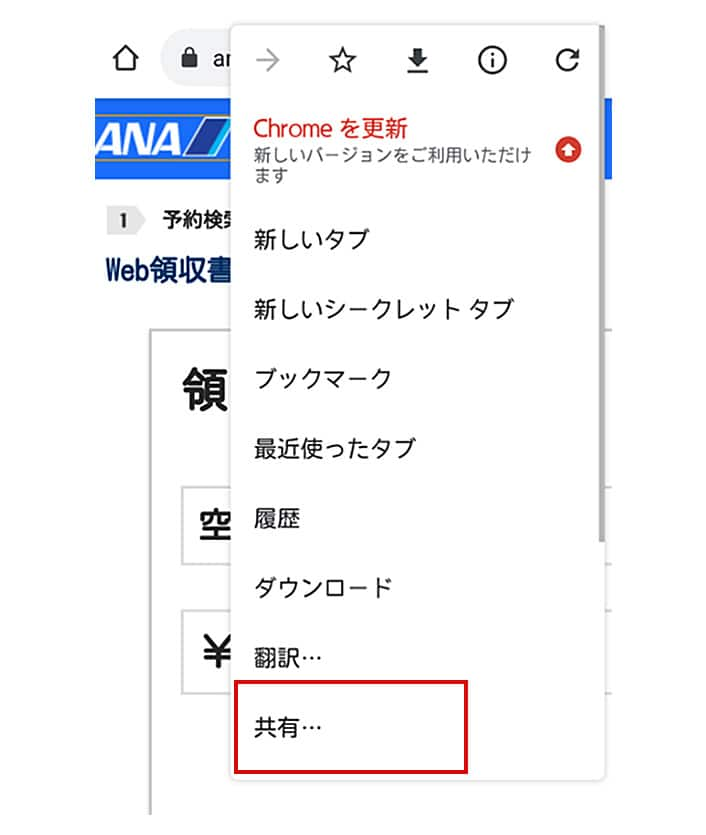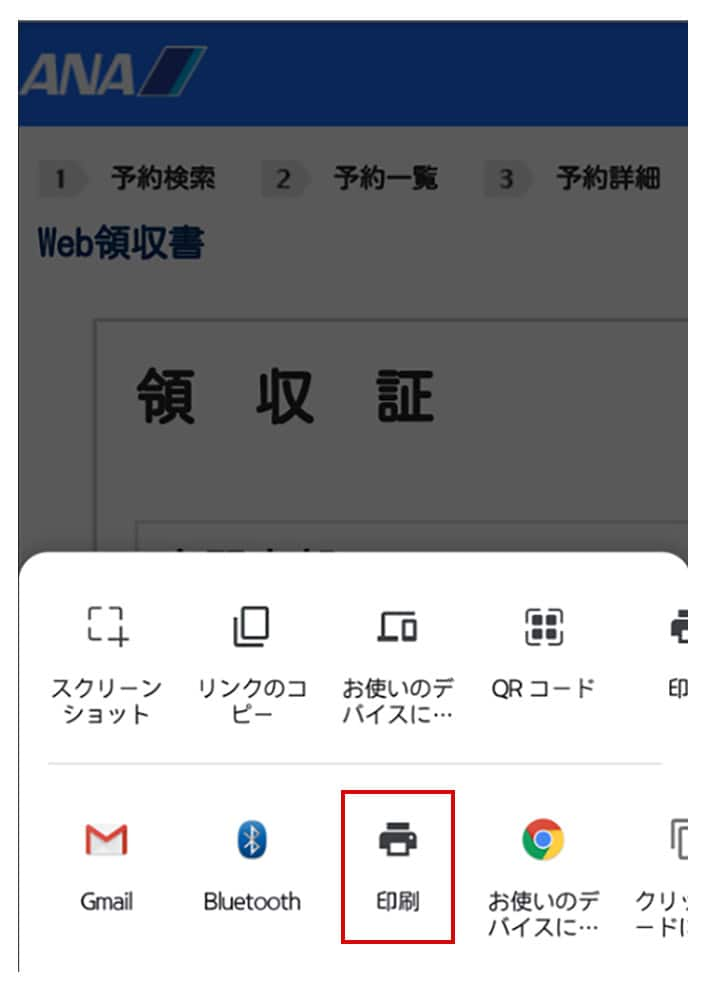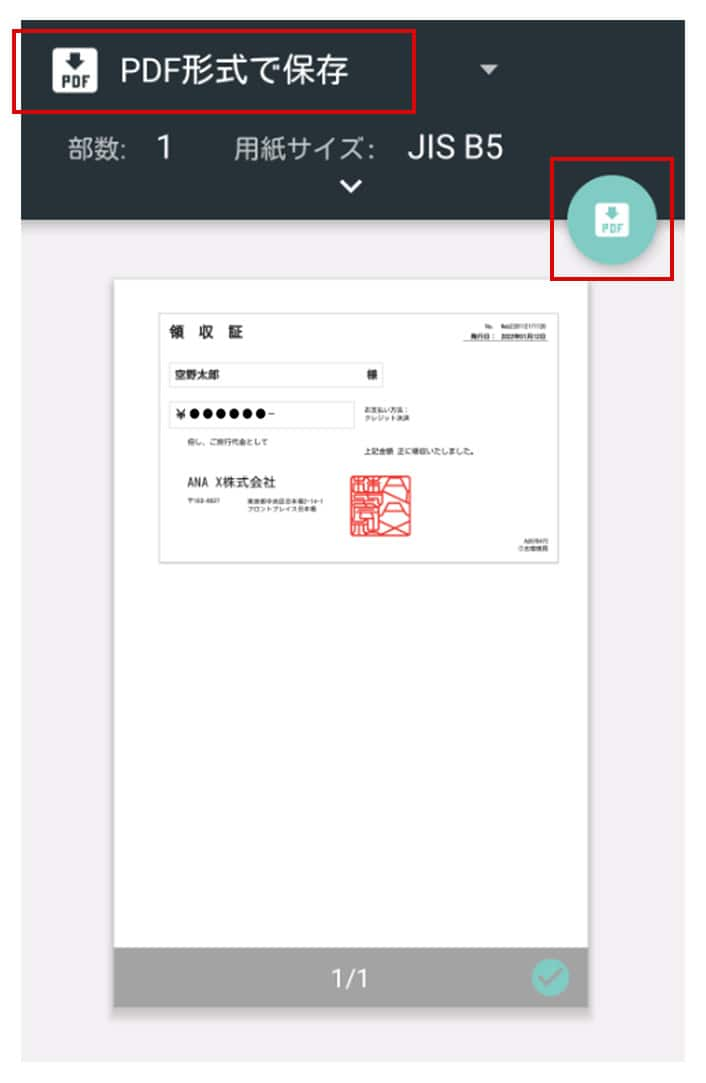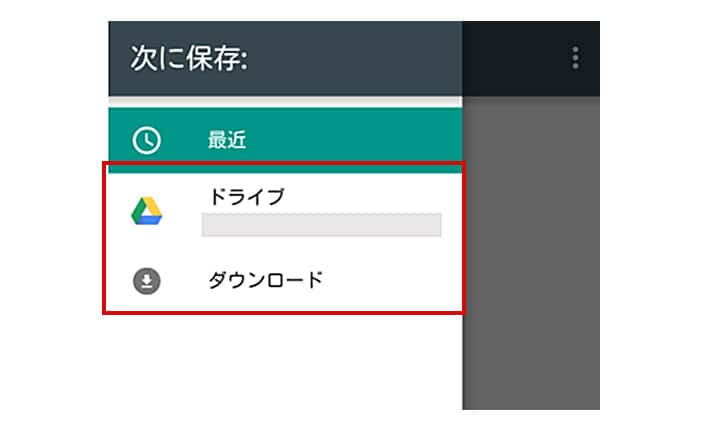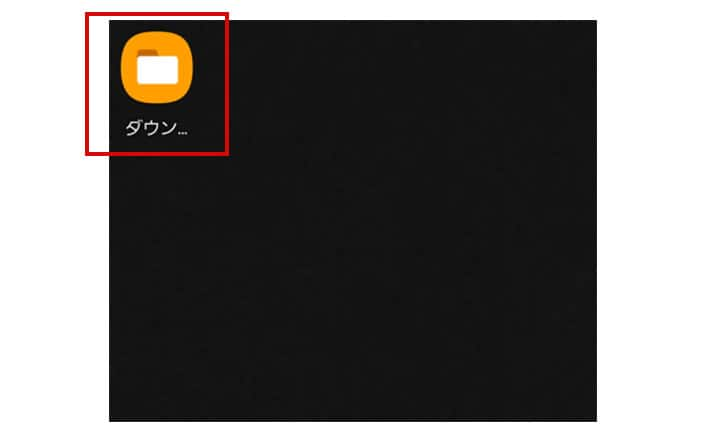入会するカードをご選択ください

デジタルカードならすぐ発行
入会費・年会費無料
ANAマイレージクラブカード

よりおトクにマイルを貯めるなら
クレジット機能付き
ANAカード
- ANA トップページ
- ご利用ガイド
- 領収書について(国内ダイナミックパッケージ、国内ホテル、国内レンタカー)
- 領収書データが表示されないなどお困りの場合
領収書データが表示されないなどお困りの場合
領収書データが表示されないなどお困りの場合、本ページをご確認ください。
領収書Web表示サービスの利用方法については領収書について(国内ツアー)よりご確認ください。
はじめに
ANAウェブサイトの推奨する環境であるか、「推奨環境について」より事前にご確認ください。
ご注意
-
*
端末やOS・ブラウザのバージョンにより、操作や表示が異なる場合があります。
-
*
操作を試みても不具合が解消しない場合は、ご利用端末のメーカーへ直接お問い合わせください。弊社にお問合せいただいてもご回答できません。
-
*
操作手順や掲載画像は一例です。
ポップアップブロック機能の解除方法
ポップアップブロック機能とは、不要な広告画面の立ち上げを制御する機能です。この機能により、領収書データ発行画面が表示されない場合があります。
領収書データ発行画面が表示されない場合は、ポップアップブロックを解除する操作を行ってください。
-
パソコンの場合
-
*
画像をクリック、またはタップすることで大きく表示されます。
「ポップアップがブロックされました」とメッセージが表示される場合
「ポップアップがブロックされました」とメッセージが表示されない場合
「ポップアップがブロックされました」の通知バーが表示される場合
「ポップアップがブロックされました」の通知バーが表示されない場合
「ポップアップがブロックされました」とメッセージが表示される場合
「ポップアップがブロックされました」とメッセージが表示されない場合
-
*
-
スマートフォンの場合
-
*
画像をクリック、またはタップすることで大きく表示されます。
-
*
キャッシュクリア方法
ログインできない、「領収書発行」ボタンを押しても反応しないなどの不具合が発生した場合、ブラウザのキャッシュクリアを実施することで改善する場合があります。
ご注意
キャッシュクリアを行うことで、ブラウザに記憶されている情報が削除されたり、ブラウザやアプリのログイン状態がログアウトされ、再ログイン・再入力などが必要になる場合がございます。あらかじめご了承のうえ、実施してください。
-
パソコンの場合
-
*
画像をクリック、またはタップすることで大きく表示されます。
-
*
-
スマートフォンの場合
-
*
画像をクリック、またはタップすることで大きく表示されます。
-
*
PDFファイルのダウンロード方法
領収書データをPDFファイルとしてダウンロードできます。
-
パソコンの場合
-
*
画像をクリック、またはタップすることで大きく表示されます。
-
*
-
スマートフォンの場合
-
*
画像をクリック、またはタップすることで大きく表示されます。
-
*
数字
-
1
-
2
-
3
-
4
-
5
-
6
-
7
-
8
-
9
-
0
小文字
-
a
-
b
-
c
-
d
-
e
-
f
-
g
-
h
-
i
-
j
-
k
-
l
-
m
-
n
-
o
-
p
-
q
-
r
-
s
-
t
-
u
-
v
-
w
-
x
-
y
-
z
大文字
-
A
-
B
-
C
-
D
-
E
-
F
-
G
-
H
-
I
-
J
-
K
-
L
-
M
-
N
-
O
-
P
-
Q
-
R
-
S
-
T
-
U
-
V
-
W
-
X
-
Y
-
Z
-
全てクリア
-
一文字クリア
会員ログイン
会員ログインされる方へ
- 個人情報の利用目的はANAプライバシーポリシーの内容に同意いただいた上でお進みください。
クッキー(Cookie)による自動ログイン
ログイン画面で「ログイン状態を保持」にチェックをすると、次回以降、お客様番号、パスワードの入力を省略できます。
- ただし、予約時、特典利用やお客様個人情報修正・登録などの会員専用機能利用時は確認のため、パスワードを再度入力して頂く必要があります。
-
「次回以降、この確認画面を表示しない」にチェックをした場合でも、全てのブラウザを終了すると再度この確認画面が表示されます。
様
お知らせ
会員情報の登録・変更
ご家族のご利用
その他(サービスセンターでの手続き)
国内線
国内ツアー
国際線
海外ツアー
ANAマイレージクラブ
様
-
マイル-1
-
現在のANA SKY コイン数-1
-
プレミアムポイント / ANAグループ運航便 -1 / -1
Choose your City and Language 都市・言語選択
Japan / 日本
USA / アメリカ合衆国
Canada / カナダ
Mexico / メキシコ
Italy / イタリア
United Kingdom / イギリス
France / フランス
Germany / ドイツ
Benelux / ベルギー・オランダ・ルクセンブルグ
Sweden / スウェーデン
Turkey / トルコ
Korea / 韓国
Singapore / シンガポール
Thailand / タイ
Indonesia / インドネシア
Vietnam / ベトナム
Malaysia / マレーシア
Philippines / フィリピン
India / インド
Australia / オーストラリア
- 予約
- 運航状況
- 国内線予約確認
- 国内ツアー予約確認
- チェックイン
- 領収書
- 航空券
- 航空券 + 宿泊
- 特典航空券
- ホテル
- レンタカー
- アクティビティ
- ゴルフ
- 予約
- 運航状況
- 国際線予約確認
- 海外ツアー予約確認
- チェックイン
- 領収書
- 航空券
- 航空券 + 宿泊
- 特典航空券
- ホテル
- レンタカー
- アクティビティ
- 現地ガイド同行/添乗員同行ツアー
* 国内線は国際線区間がANA便利用の場合のみ追加可能となりますのでご了承ください。
- 予約番号
- 航空券番号
- お客様番号
- 出発時刻の24時間前からご利用いただけます。
- 出発時刻から24時間以上前の方
- 出発時刻の24時間前からご利用いただけます。
- 出発時刻から24時間以上前の方
- 出発時刻の24時間前からご利用いただけます。
- 出発時刻から24時間以上前の方
-
メニュー
-
予約
-
マイル
-
マイル
-
ログイン
-
マイメニュー
-
サポート